This guide will explain how to enable DApp browser on Trust Wallet. Unfortunately, Trust Wallet removed its DApp browser feature from Apple iOS devices to comply with the new Apple app store guidelines. This change only impacted iOS users who installed the Apple update after June 22nd, 2020, and Android users were unaffected.
So, let’s dive into this guide, where we will help you to reconnect your Trust wallet with DApps such as PancakeSwap and UniSwap.
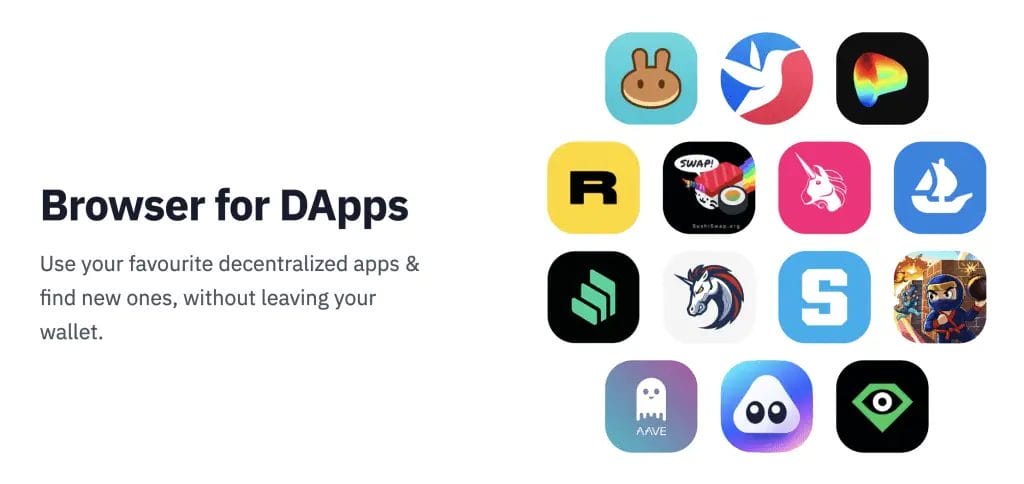
How to Enable DApp Browser on Trust Wallet
Depending on your device, you’ll have a different user experience when connecting to DApps. This will depend if you’re connecting to the Trust Wallet DApp browser via iOS or Android devices.
In June 2021, Trust Wallet completely removed its DApp browser feature from Apple iOS devices to comply with the new Apple app store guidelines. Fortunately, this change did not affect Android users, and enabling DApps on Android devices is pretty simple. We will provide a guide on how to do this below.
However, Apple iOS is a bit different since Apple banned removing the Trust Wallet DApp browser feature. Fortunately, there are some pretty straightforward options, but it may take time to get used to them.
Trust has now created a new Discover feature for iOS users that is very easy to use. Another option you may already have used with other wallets is WalletConnect. Either way, connecting to DApps on Trust Wallet remains simple and easy.

Option 1: Connect to Trust Wallet DApps with WalletConnect
WalletConnect is an open-source protocol compatible with various crypto wallets and decentralized applications known as DApps. You can quickly scan a QR code and connect to a DApp straight from your mobile wallet.
How to connect to DApps with Trust Wallet using WalletConnect.
- Go to your Trust Wallet
- Select “Settings” in the bottom right of your screen
- Select “WalletConnect”
- Click “New Connection” & Scan the QR Code of your DApp
- Congratulations, you will now be connected to your DApp
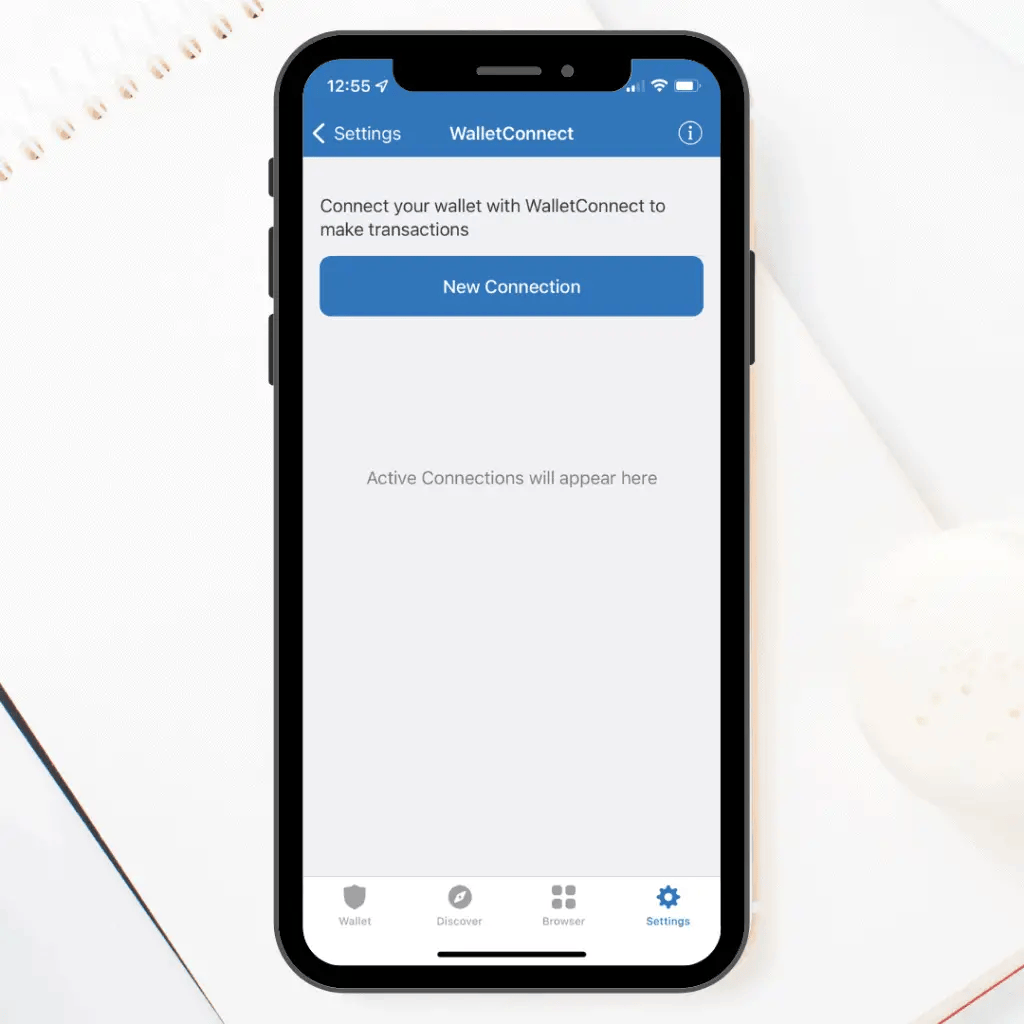
Option 2: Connect Trust Wallet to DApps with Discover
Due to Trust Wallets’ dispute with Apple and not allowing iOS users to use the DApp browser, Trust released its “Discover” feature. Trust Wallet states the Discover feature should make navigating the world of crypto easier and help users stay on top of the crypto markets.
Our video tutorial above explains how to access and connect to DApps with the Discover tab. Trust Wallet Discover will allow you to view staking options within Trust. You can also view lending/borrowing, Binance Smart Chain tokens, and connect to decentralised apps (DApps) such as Sushiswap and UniSwap from within the wallet.
How to connect to DApps with Trust Wallet using Discover.
- Go to your Trust Wallet
- At the bottom of the screen, select “Discover.”
- Choose the DApp you would like to interact with. If you can’t see the DApp, select “See All” or go back to Option 1 and use WalletConnect.
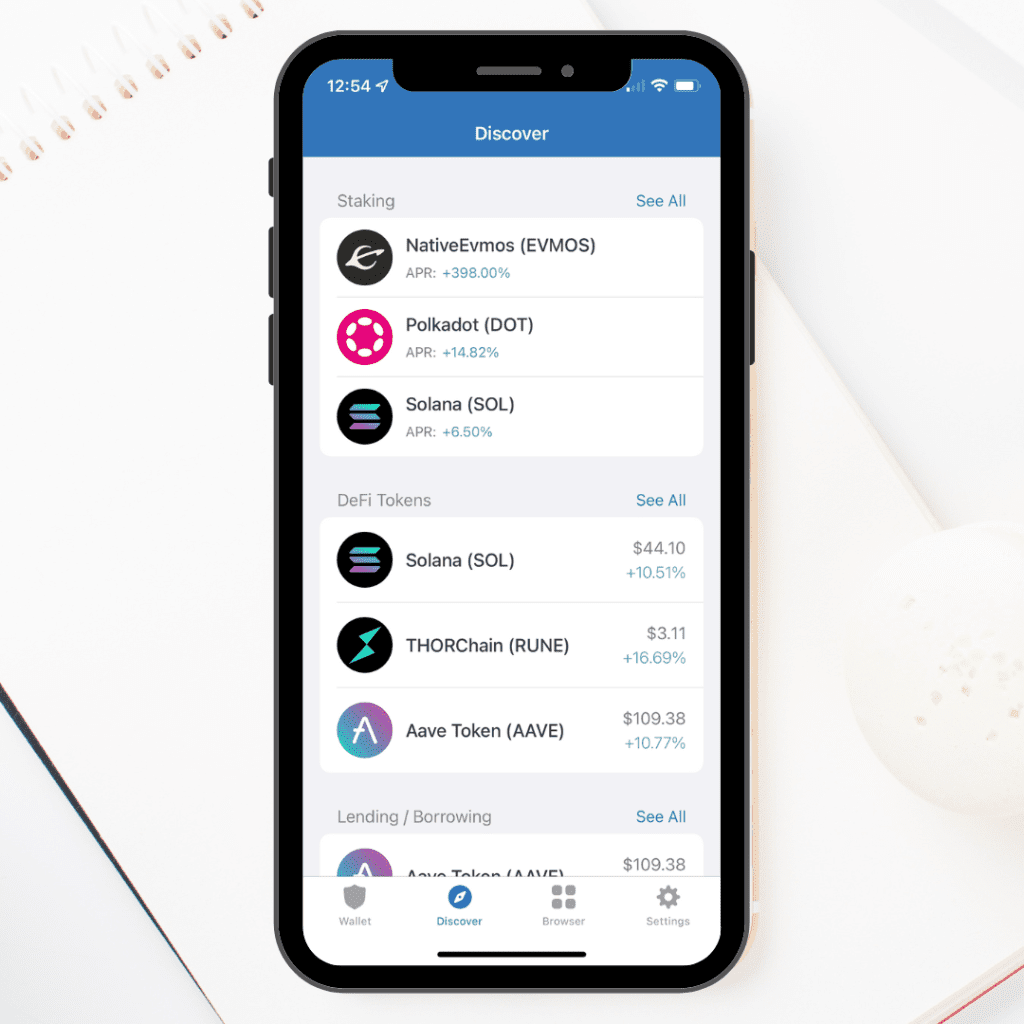
Option 3: How to Enable DApp Browser on Trust Wallet
Since Trust Wallet removed its DApp Browser from iOS devices, lots of users have been looking for other options. We have mentioned two options already that should work fine. However, there is a way to enable the browser by using the URL trust://browser_enable.
This option will not work if you have updated the software on your mobile device, so you might have to skip this and go back to either WalletConnect or Discover feature.
How to enable the DApp browser on Trust Wallet for iOS;
- Open your browser on your Apple iOS device
- Paste URL: trust://browser_enable
- Trust Wallet DApp browser will now be enabled
- Connect your Trust Wallet to DApps like PancakeSwap & UniSwap
**If this update no longer works, please check out our other options above. We also have a beginner guide on how to connect to DApps with the Trust Wallet Discover**
- Step 1: Open your Safari browser on your iOS device & type in the URL: trust://browser_enable, then select “Go”.
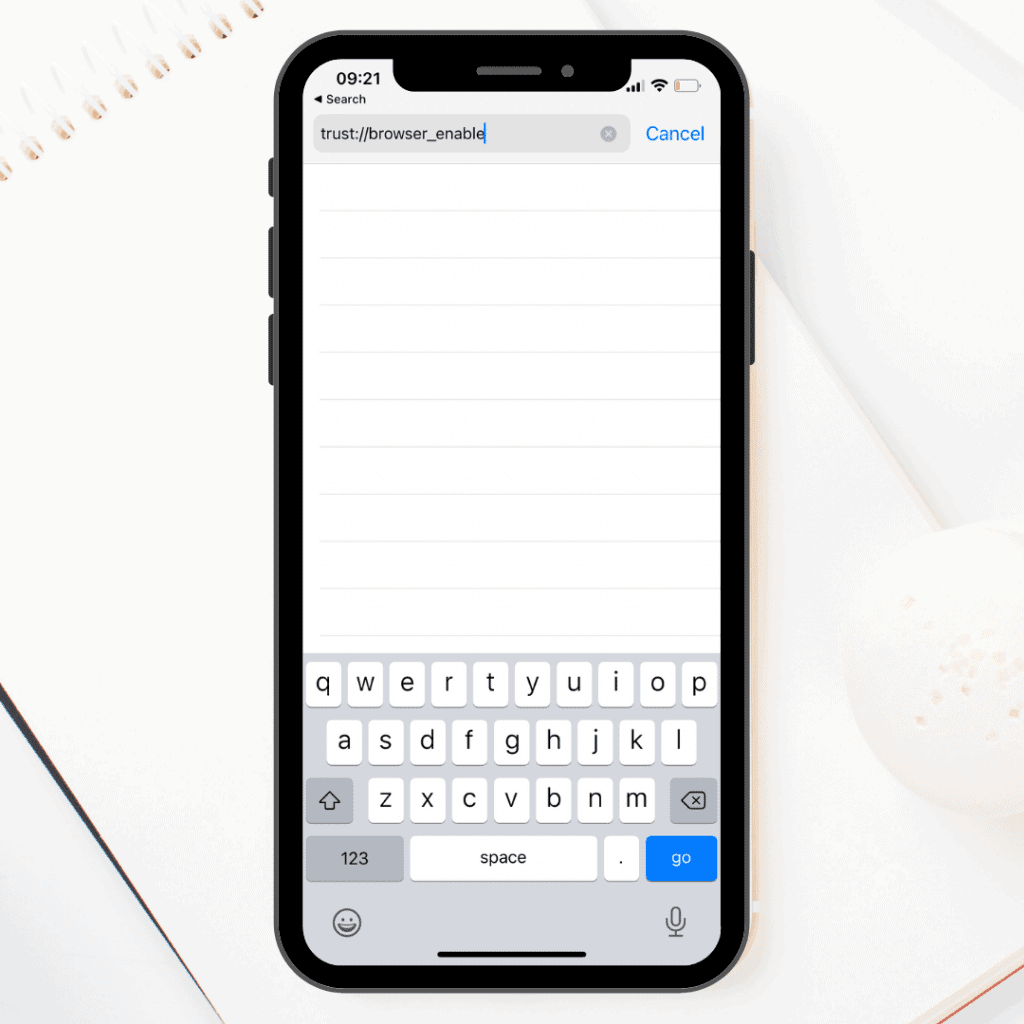
- Step 2: When prompted to “Open this page in “Trust”?” Choose “Open“.
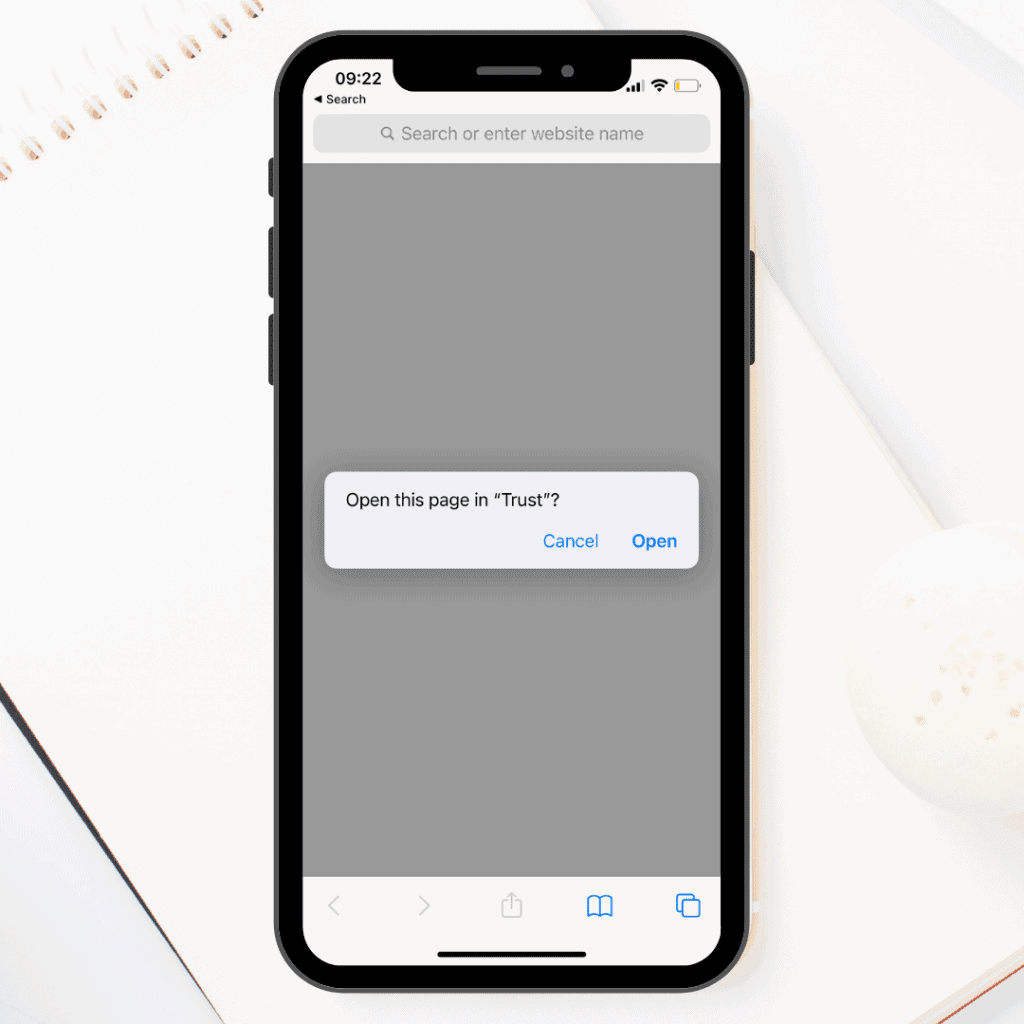
- Step 3: The Trust Wallet App will launch & the DApp browser will now be enabled.
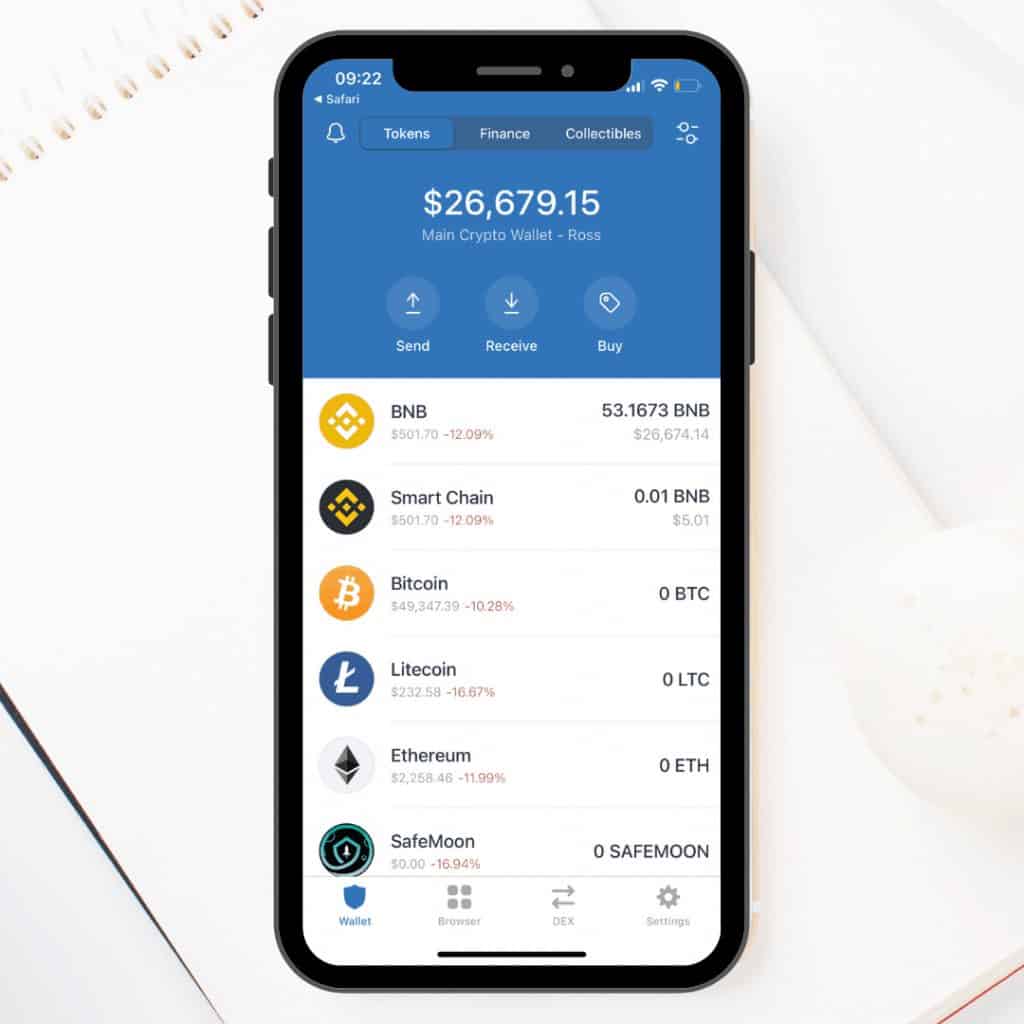
- Step 4: Go to the bottom of the App & you will now see the “Browser” feature from the menu.
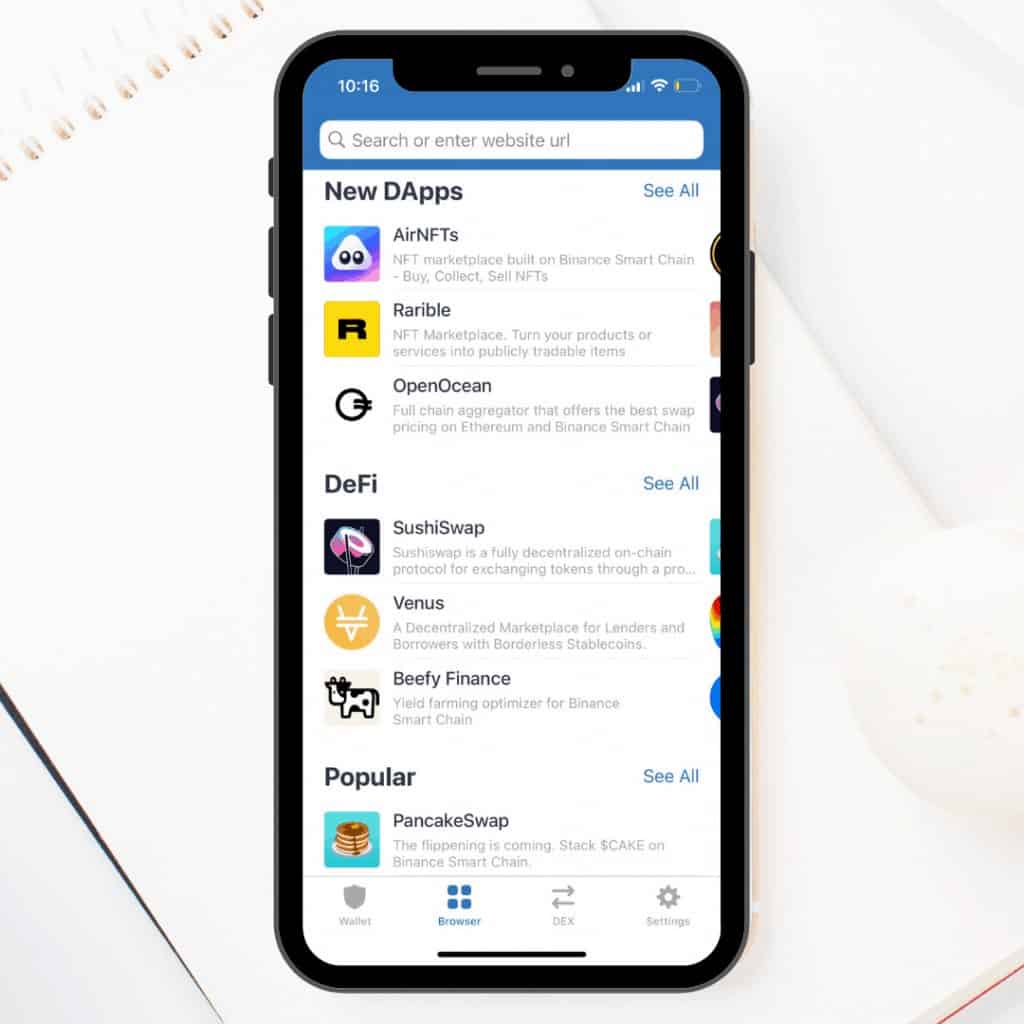
Option 4: Connecting Trust Wallet DApp to Android Devices
Trust Wallet DApp browser feature was only disabled on Apple iOS devices, not Android, so connecting to decentralized applications on Andriod should be the same. If you’re unsure how to connect to DApps using your Andriod device, follow the steps below.
How to connect to DApps with Trust Wallet using Android;
- Open Trust Wallet on your Andriod device
- Go to “Settings” in the bottom navigation bar
- Go to “Preferences” & then “DApp Browser.”
- “Enable” the Trust Wallet DApp Browser
- Go back to the Trust Wallet dashboard
- The DApp Browser will now be enabled on your Android device
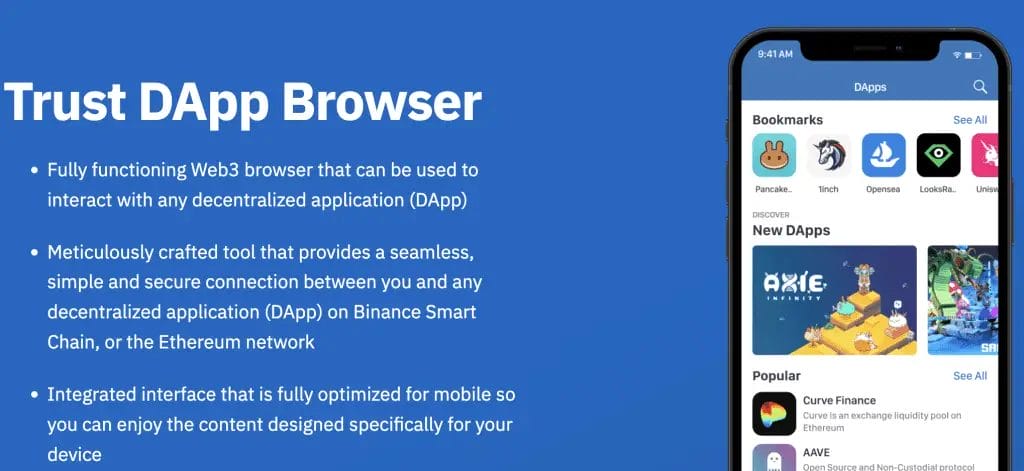
What is Trust Wallet?
Trust Wallet was founded in 2017 by Viktor Radchenko and later acquired by Binance in their first public acquisition in July 2018. Trust is a decentralized, secure web3 crypto mobile wallet for iOS and Android. They allow users to buy and store crypto/NFTs and connect to supported DApps.
What is the Trust Wallet DApp Browser?
The Trust Wallet browser is a fully functional Web3 browser that can interact with any DApp. Plus, it provides a simple and secure connection between you and any Binance Smart Chain or Ethereum-based DApps. Including popular DeFi platforms such as PancakeSwap, SushiSwap, and UniSwap.
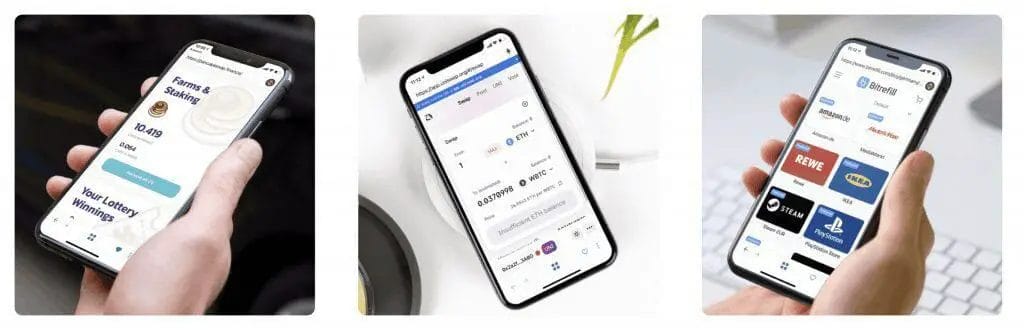
How to Connect Trust Wallet to PancakeSwap?
- Open your browser & go to the PancakeSwap website
- In the top-right, click “Connect.”
- From the list, select “WalletConnect.”
- You will have an option to choose several DApps; choose “Trust” & then “Open.”
- Confirm you want to make the connection to Trust Wallet.
- Trust Wallet will now be connected to PancakeSwap.
To connect Trust Wallet to PancakeSwap and other DApps, check out our How to Connect to PancakeSwap with Trust Wallet.
How to Connect Trust Wallet to UniSwap?
- Open your browser & navigate to the UniSwap website
- In the centre of the screen, go to “Connect Wallet.”
- From the list, select “WalletConnect.”
- You will have an option to choose several DApps; choose “Trust” & then “Open.”
- Confirm you want to make the connection to Trust Wallet.
- Then select “Connect.”
- Trust Wallet will now be connected to UniSwap.


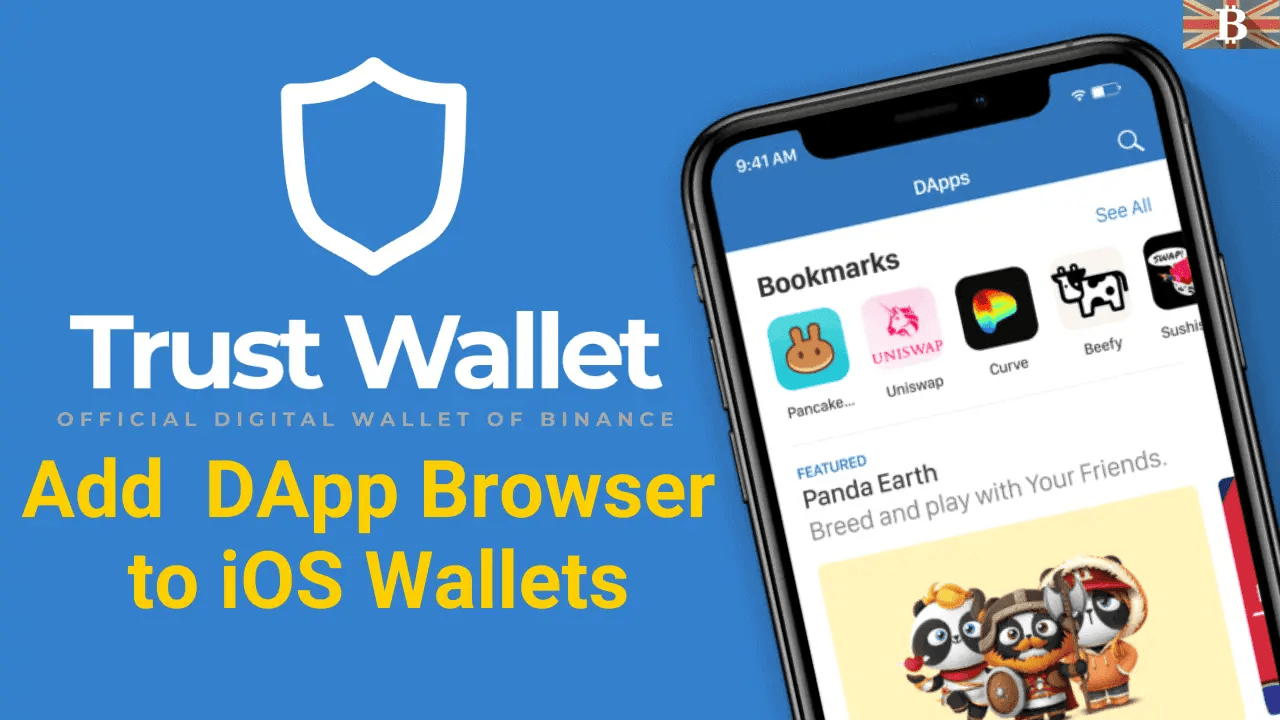

15 responses
Hello,
Thank you for the tutorial on adding the browser to TrustWallet for iOS users. I was successfully able to complete the steps you outlined and have the browser in the app. However, there are no DApp items listed in the browser. It’s literally blank. I don’t see what was displayed on the mobile in your demo video. What can I do to correct this? Is there a setting in TrustWallet that I need to correct or perhaps another step I need to take?
Thanks,
Nadia
Thats great you were able to add the DApp browser to Trust wallet, but im not sure why its blank. Is your Trust wallet up to date? Are you able to search the likes of PancakeSwap
As of July 7th, this work around no longer works. After it says open this page in “trust” I just get a browser removal notification saying the in-app browser was removed.
In this article, we have also linked to a recent post we have created on how to connect Trust Wallet to Dapps. We hope it helps
So I tried this and I found the same link and advice elsewhere… but this is no longer working. After you hit open it opens the trust wallet and it says basically it will no longer allow DApp blah blah: so ifs there a new cheat to get around this? Thank you!
That’s very strange I will look into this. I´ve just checked and it’s still available on my iPhone ATM
Just updated my Trust Wallet app to version 6 and it’s now removed the Dapp Browser. The other way around this is using the Wallet connect feature. Very frustrating
It doesn’t work!! After it opens the link on my app it just doesn’t display anything like Dapp
You will need to use the Trust Wallet Discover tab, this is the DApp browser replacement
It’s not working it’s showing deep connection not supported
You will need to use the Trust Wallet Discover tab, this is the DApp browser replacement
This no longer works. It has been COMPLETELY removed and cannot be enabled.
I’ve created an updated post on how to connect to DApps using WalletConnect
It’s telling me deep link not supported.
You will need to use the Trust Wallet Discover tab for iOS, this is the DApp browser replacement