If you cannot attend a physical meeting, then Zoom video conferencing is a great way to host online meetings. Although initially created for business, the scope for video conferencing is now a lot more varied, and the likes of Zoom can also be used for training courses, classrooms, video webinars, troubleshooting, and so much more!
Additionally, Zoom no longer needs to be just used for business purposes. You could also catch up with family and friends using Zoom video communications. And you can do a lot just by using the free/basic version. However, you can upgrade to their paid business packages if you need to host large online meetings or meetings lasting over 40 minutes.
Zoom can be used with any device. So whether you’re joining using a laptop or mobile device, you can catch up with your friends, family and work colleagues from literally anywhere.
Beginners Guide to Zoom
What is Zoom Video?
Zoom is a cloud-based video and audio conferencing platform for remote meetings, audio conferencing, webinars, meeting recordings, and live chat. One of the great advantages is that it can be run on a whole host of devices, including mobiles, desktops and telephones.
Zoom was founded in 2011 and created to help businesses and organisations to bring their teams together in a “frictionless environment to get more done”. With headquarters in San Jose, California, they are a publicly-traded company on Nasdaq (ticker: ZM).
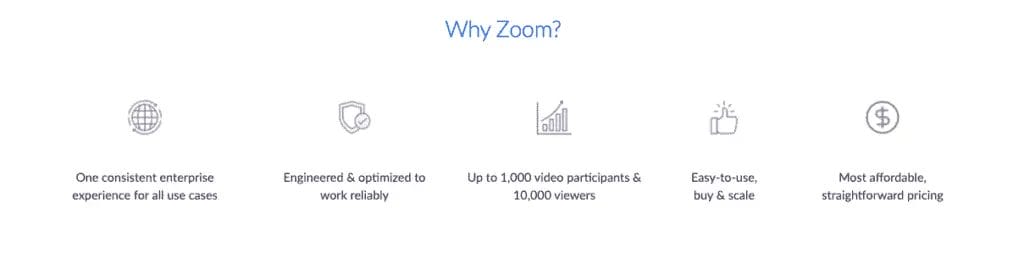
Is Zoom Video or Audio?
Most modern laptops come with built-in cameras to enable video conferencing. However, if you are using a desktop computer and don’t have an external webcam or if you are out and about or can’t connect to a network for video, then you may want to dial into Zoom using a telephone and use it as an audio-only service.
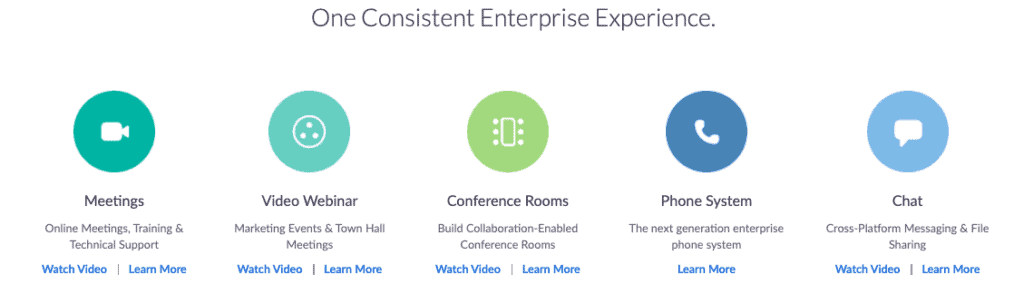
Is Zoom Conferencing Free?
For most users, the free/basic Zoom Meeting subscription gives them everything they need. With unlimited 1-1 meetings, the ability to host up to 100 participants and online support, you certainly get a lot for free! However, there are several plans for larger groups or businesses with additional features and meeting durations.
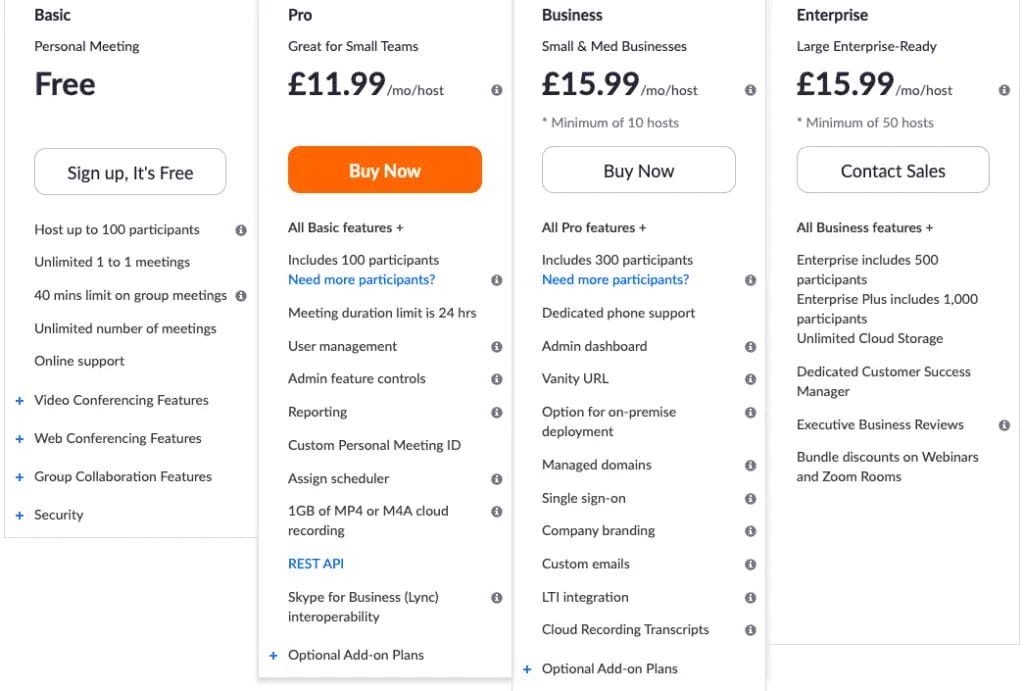
How to Use Zoom
Sign Up for Zoom Free
Once you’ve chosen your Zoom plan, you’ll need to sign up for Zoom. You can do this simply by entering your email address for the free account. Alternatively, you can sign in with Google or Facebook.
Or, if your company has set this up, you’ll be invited to sign up for Zoom as one of your company’s hosts.
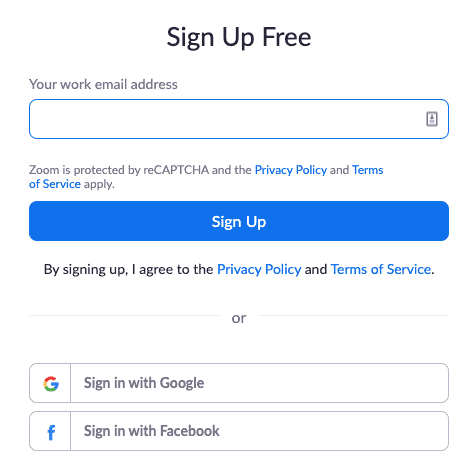
Download Zoom Video
Once your account has been created, you can then go ahead and download Zoom. You’ll then be prompted to download the software if you go to “Host a Meeting, with Video On” from the option in the top right of the screen.
There are also browser extensions available for Chrome and Firefox. As well as a plugin for Outlook and mobile apps for Apple or Android devices.
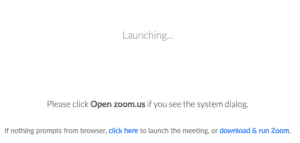
How to Host a Zoom Meeting
Once the download is complete, you can then go ahead and host your first meeting. You can do this by simply logging into your account using a username and password, linked Gmail account or Facebook.
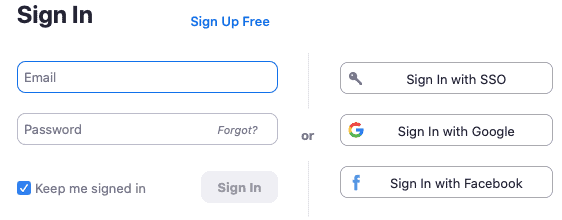
You’ll then reach the Zoom Home Page.
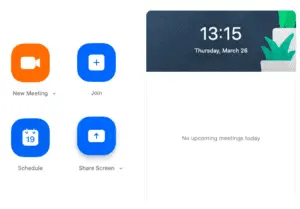
Click on “New Meeting”, and if you want video-enabled, choose “Start with video.”
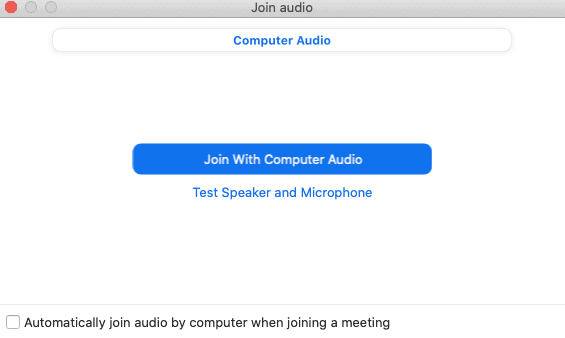
“Join with Computer Audio“, and you will then enter the video.
Invite Others to Your Zoom Meeting
Once your meeting has been created, you can then go ahead and start inviting people to attend. To do so, click on the “Invite” icon at the bottom of your screen.
You will then have the option to select a contact from your list of “Contacts” if you have created any. Or you can click on “Email” at the top of the screen and email your invitation from your “Default Email”, “Gmail”, or “Yahoo Mail”.
Alternatively, you can “Copy the URL” to text or send across to someone within a chat or “Copy Invitation”.
If you’re meeting is of a sensitive nature, you may wish to enforce a password which you can do within your settings. The meeting password will then be shown within this window for you to share with your attendees.
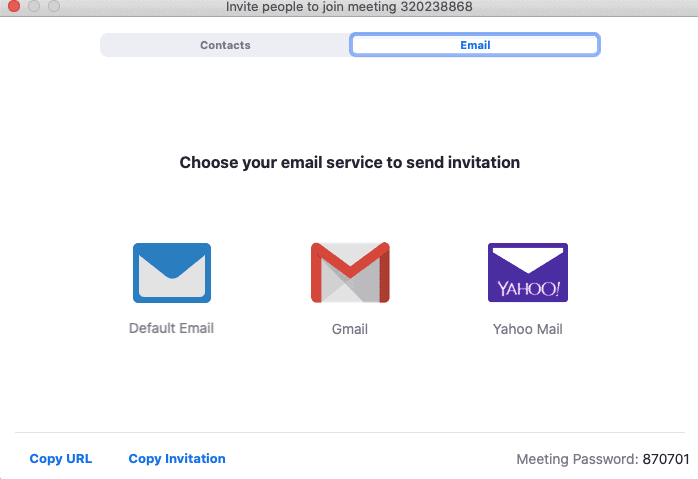
Sharing Your Zoom Screen
To share your screen within a live meeting, click on the “Share Screen” button at the bottom of your live meeting.
Within your Zoom conference, you can share your entire desktop, a whiteboard, contents from your iPhone via AirPlay or Cable, or just specific windows.
There is also an Advanced tab and Files at the top of the screen. From here, you can share just a portion of your screen, audio-only or integrate with the likes of Dropbox.
Once you have made your selection, click on “Share“.

Record Zoom Videos
If you want to record a Zoom video to share with attendees who may wish to watch it at a later date, you can do so using the “Record” feature. This can be found at the bottom of your live Meeting.
Once the recording has started, you’ll see “Recording” in the top left of your screen, and your recording will then be converted to an MP4 at the end of your meeting.
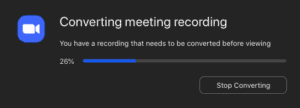
To view your recorded meetings, go to “Meetings” at the top of your Home screen and select “Recorded”. You can then Open, Play or Delete your existing recording.
Participants of your meeting can also record but can only initiate recording with the host’s permission.
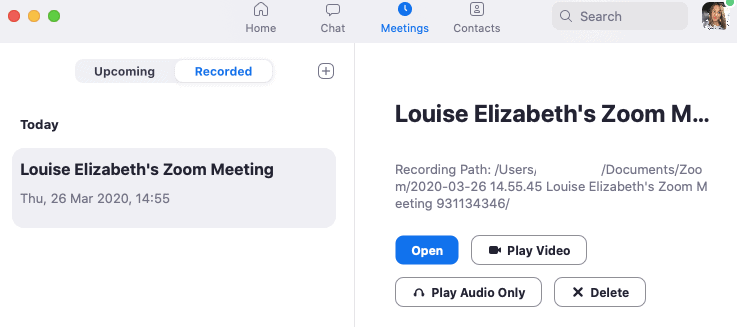
How to Join a Zoom Meeting
If you’ve been asked to join a meeting, you may have been sent an email, a calendar invite, or a URL link. You need to click on the meeting link to join the meeting. You may then be prompted to download the app if you don’t already have it installed.
You can also join a meeting using the app on your laptop or phone from the main Zoom screen. Simply click on “Join Meeting” and enter the Meeting ID or Personal Link Name that’s been shared with you.
Click on “Join“. If a meeting password is enforced, you will then be prompted to enter this.
You will then be given a Video Preview where you can decide to “Join With/Without Video“.
You will then join the meeting.
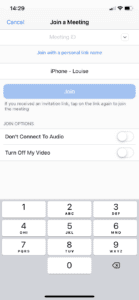
How to Schedule a Zoom Meeting
Scheduling a meeting can be more beneficial for both the host and invitees. This is because you can ensure that everyone is in place at a specific time and date. To schedule a meeting, click on “Schedule” from the home screen.
You will then be prompted to enter meeting details, such as the date, time and further settings around video and audio.
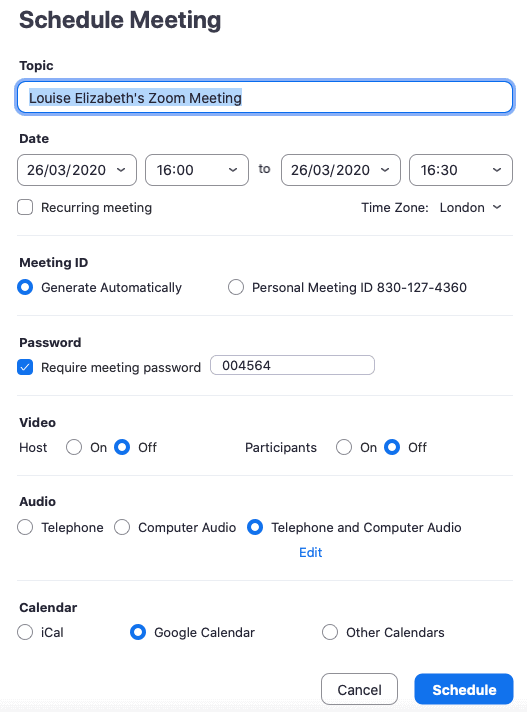
You then have “Advanced Options” to enable waiting rooms, participants to join on mute, etc.
Once you have completed all your invitations, click on “Schedule“.


