Facebook has now launched their own group video chat “Messenger Rooms” to rival the likes of Zoom and HouseParty. With many people stuck indoors but wanting some face-to-face interaction with their friends, family or work colleagues, group video calling and conferencing services and platforms have really increased in popularity, with the likes of Zoom attracting 300 million people to their meetings.
Facebook are the next to try and compete within this space alongside Zoom and HouseParty. “Messenger Rooms” allows Facebook members to create public or private video chatrooms which can have up to 50 people. But unlike Zoom, which only gives you 40 minutes on their free plan, your time is completely unlimited and free of charge, too. Plus, even people without a Facebook account can join a Messenger Room by using a link.
Facebook users can create and discover rooms from either Facebook or Messenger, with plans to also be able to create these through Instagram, Whatsapp and Portal.
What is Facebook Messenger Rooms?
Facebook Messenger Rooms is a video-calling feature by Facebook that allows up to 50 people to engage in a video conference. Introduced as a competitor to platforms like Zoom and Skype, it can be accessed via Messenger, Facebook, Instagram Direct, WhatsApp, or Portal. Users can create a room and invite others through a link, regardless of whether the invitees have a Facebook account.
The feature supports various use cases like meetings, online classes, or casual hangouts. It’s an easy-to-navigate platform with basic privacy controls and user-friendly settings for scheduling calls, managing participants, and sharing screens, although it may lack some advanced features found in other video conferencing platforms.
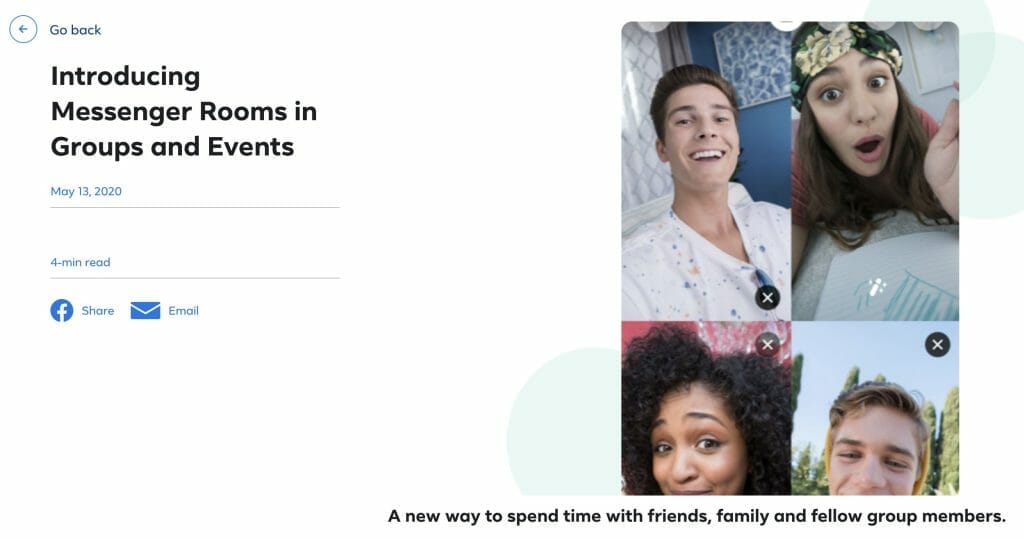
How to Use Facebook Messenger Rooms
Is Facebook Messenger Rooms Safe?
If you are concerned about your privacy, one thing to be aware of is that these rooms are encrypted but are not end-to-end encrypted. Facebook has stated that they “hope” to add this in the future. But, they will not listen in on videos or monitor them.
However, they will still gather data on when users open a Messenger Room. Which they’ve said would be used to improve the product and the “overall Facebook experience”.
So, how does Messenger protect your privacy? They state that the room links are unique and can be regenerated at any time. You can prevent unwanted participants by locking the room. You can also block anyone in a room on Facebook and Messenger.
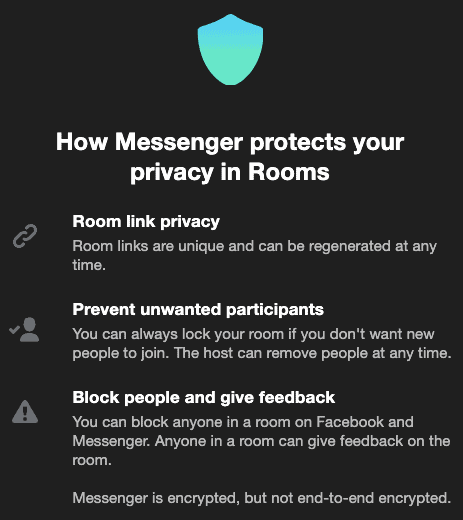
How to Create Messenger Rooms On Facebook
There are several ways to create your “Messenger Rooms”, the first method is on the desktop using Facebook.
Step 1: Create Your Room
From the Newsfeed, click on “Create your room”. You’ll then be prompted to select a room activity, where you can select from the likes of “Hanging In”, “Coffee Chat”, and a whole range of other activities.
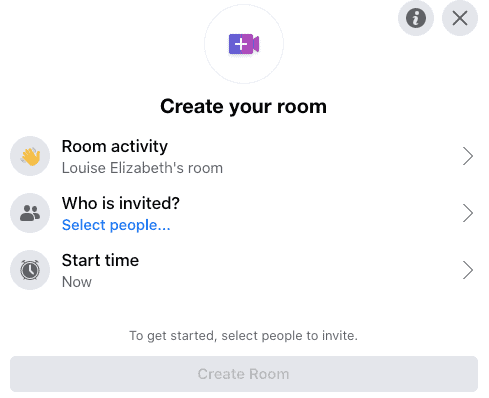
Step 2: Invite Your Friends
Next, you need to decide who can join the room, and you can select all your “Friends“. So, like HouseParty, Messenger Rooms will let people drop in and out of group video chats while the “room” is open. There will be publicly discoverable rooms, too, which will be listed at the top of the Facebook news feed.
Or, if you want something more private, you can “Invite specific friends”, which you can select from a list. If you turn on link sharing, anyone with the link will be able to join as well.
Click on “Save” once you have made your selection.
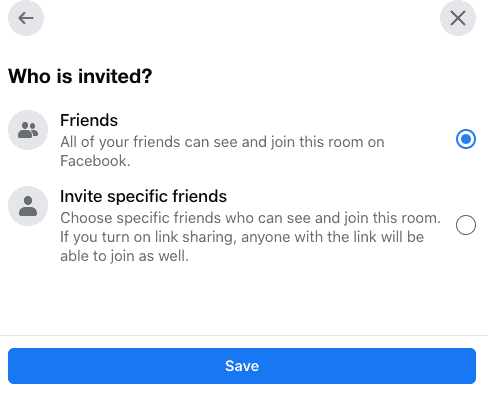
Step 3: Set Your Start Date and Time
You can also schedule times for your meeting to start from here, and you can select the date and time, and unlike Zoom, these are not time-limited. Once selected, you can “Save” and “Create Room“.
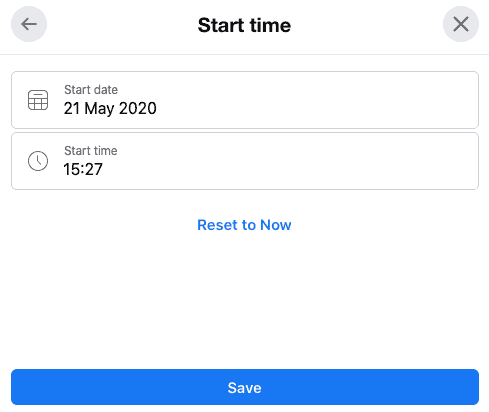
Step 4: Join the Room
Once your room is active, you can “Invite“, “Share“, “Edit“, “End Room“, or “Join.”
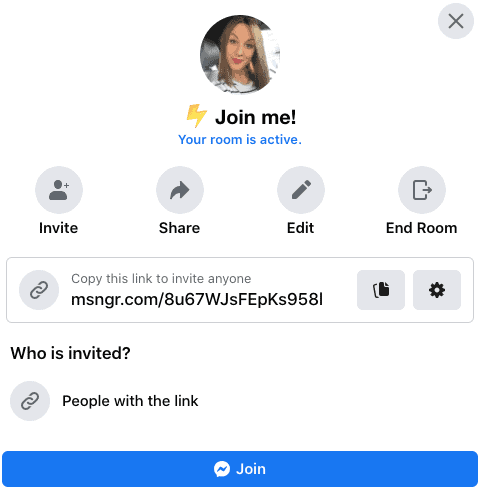
How to Join Messenger Rooms on Mobile
You can join a messenger room from your desktop or mobile device when you have been invited to join a messenger room.
Step 1: Click the Link
Facebook Messenger chat rooms can be accessed via a link sent in Messenger or simply via a link copied and sent across to you. Click the link to join the meeting.
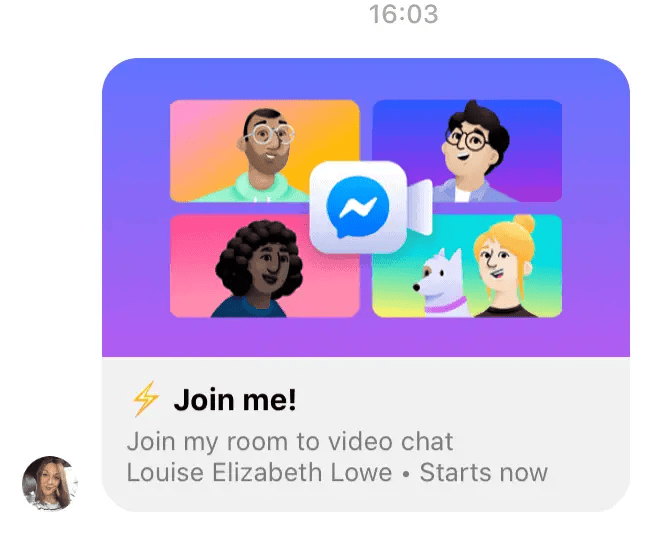
Step 2: Join the Meeting
You can join using your Facebook account, or you’ll be taken to a guest login page where you can enter your name and join as a guest.
Step 3: Select Your Effects
When you join on a mobile device, you will be able to create virtual backgrounds by pressing on your image; you can use effects and change the lighting to brighten a room. You can also use standard call options like reversing and stopping the camera. Plus, you can take a photo of the call and share the link with others.
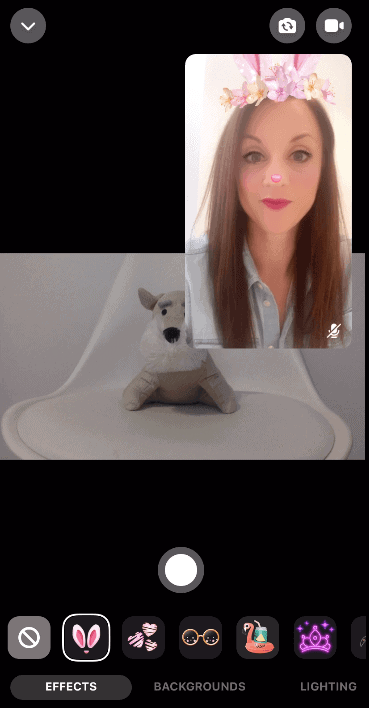
Messenger Rooms
How to Remove Someone from Messenger Rooms
If you want to remove someone from your room, click on the three dots beside the attendee’s name and select “Remove“.
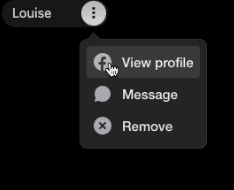
How to Share Your Screen
At the bottom of the screen, you can “Share your Screen”, where you can choose from “Your Entire Screen”, a certain “Application Window”, or a specific “Chrome Tab”. To share your screen, highlight the screen and click on “Share”. It will then request permission to share your screen.
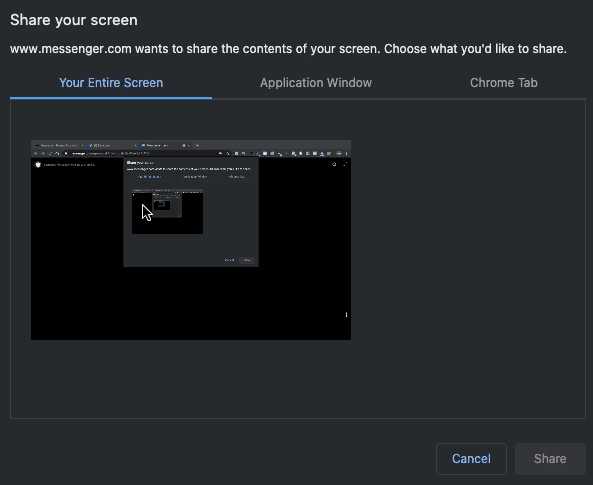
How to Lock a Messenger Room
To lock a room and prevent anyone else from joining it, click on “See Call Participants” and select “Lock Room”. You’ll then be prompted to confirm that you wish to lock the room.
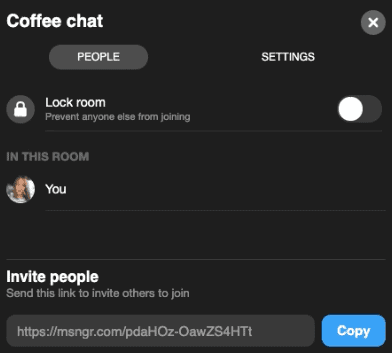
How to End a Messenger Room
It can be a little confusing that ending a room is not simply done by clicking on the red button at the bottom. This simply means that you have left the room, but the room is still active.
When you are ready for the meeting to end, you will need to click on “See Call Participants”, and then select “Settings”. Finally, “End Room” will remove all members and disable the link.
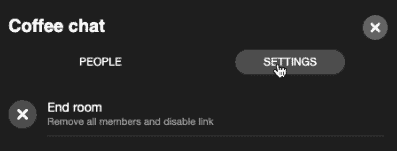

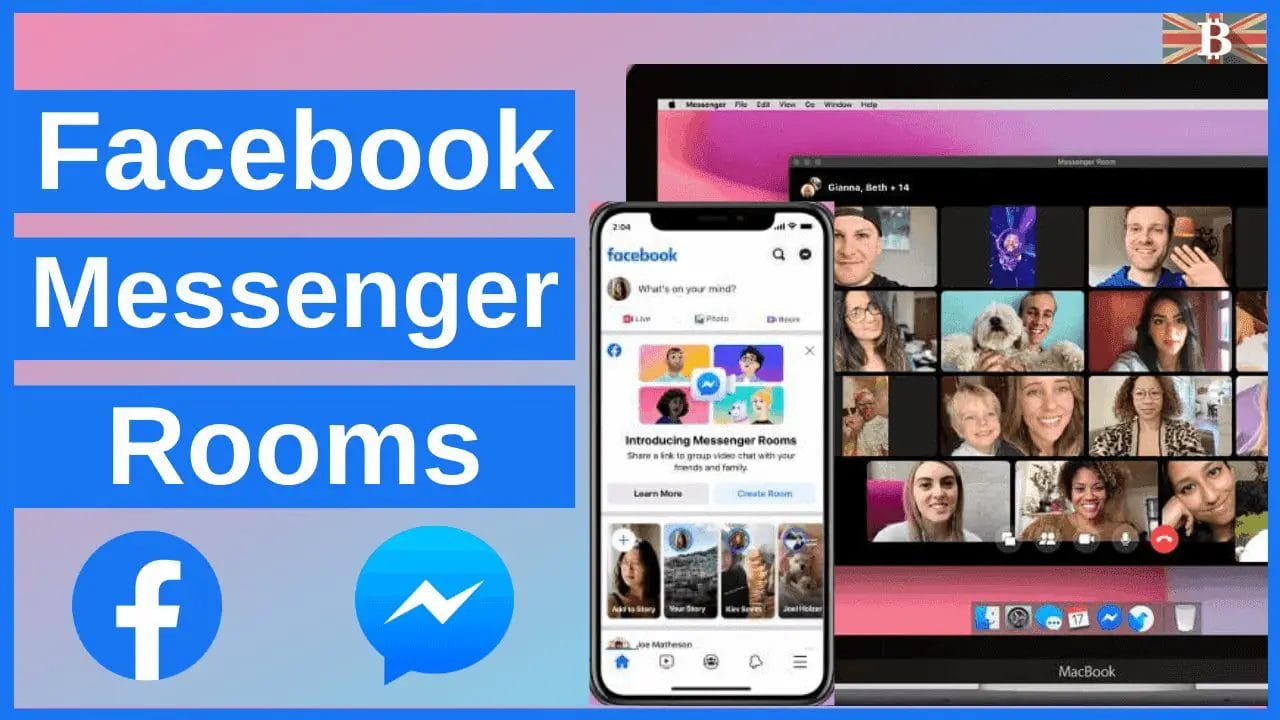

One Response
Thank you for your great information. I am wanting to set up a Room for friends to meet once a week. Once the session is finished, is the room finished? In other words, do I have to create a new room each week? I have found that if I am absent from my room for some hours, it becomes defunct. Please clarify this for me.