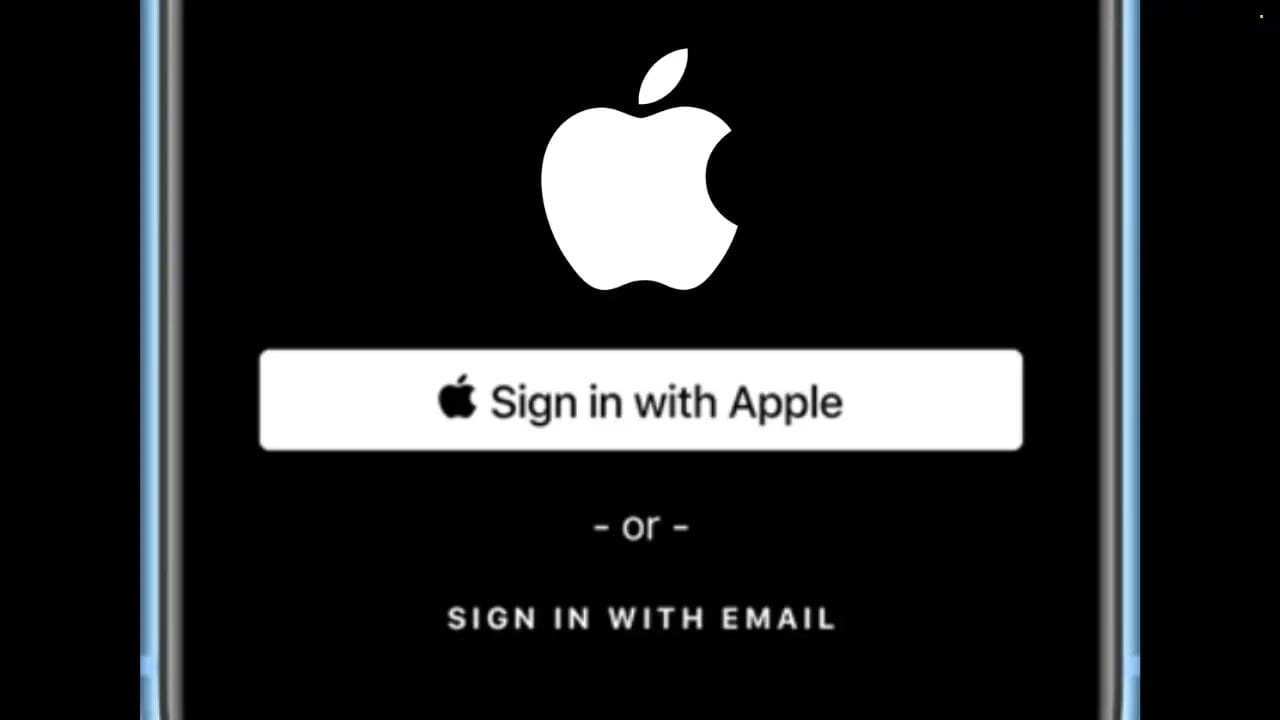In an era where convenience meets security, many have turned to platforms like Facebook or Google to swiftly sign into various apps and websites. However, a new player in town promises even greater security and privacy, Apple’s single sign-on (SSO) solution. “Sign in with Apple” is Apple’s answer to seamless access across platforms without worrying about your personal data being tracked or sold.
If you’ve ever pondered a shift from other SSO services, here’s why Apple ID Sign In might just be the switch you’ve been waiting for.
How to Use Sign-in with Apple ID
What Is ‘Sign In with Apple’?
Introduced in iOS 13, ‘Sign In with Apple’ revolutionizes the user experience by simplifying how we access apps and websites. Gone are the days of tedious forms, email verifications, and the constant cycle of choosing (and forgetting) new passwords. With ‘Sign In with Apple’, you only need your Apple ID. With just a few taps, you’re in, ready to make the most of your app or website, ensuring a seamless and secure experience.
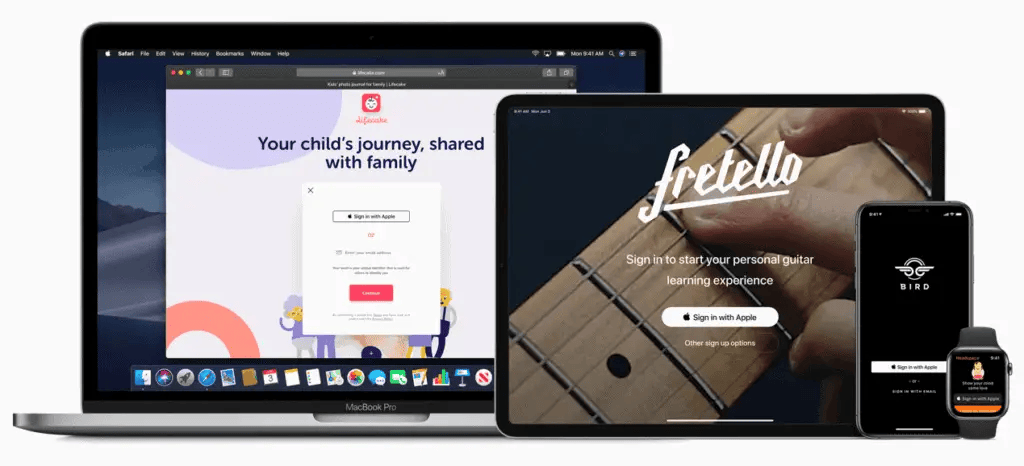
What Personal Information Does Apple Share?
Apple shares far less of your personal information. All they need is your name and email, which they won’t even share if you don’t want them to. Usually, with the likes of Facebook as a minimum, they will request access to your profile picture, name, and email account. Some apps will even request access to your friend list and photos! All this information is then used and shared to target ads to you.
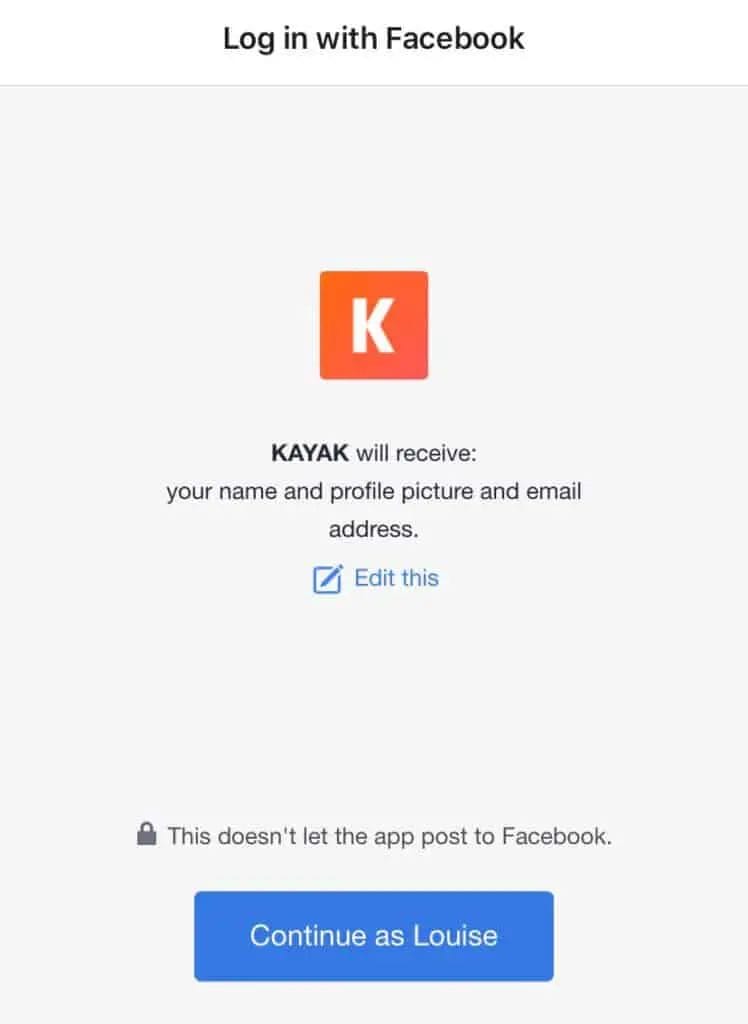
Although Apple has your email address, it doesn’t share it and makes up an anonymized address to keep it private. Then, you can still receive messages from the app due to Apple’s private relay servers. In this way, your email address is not followed across the internet, which is one of the easiest ways to track you!
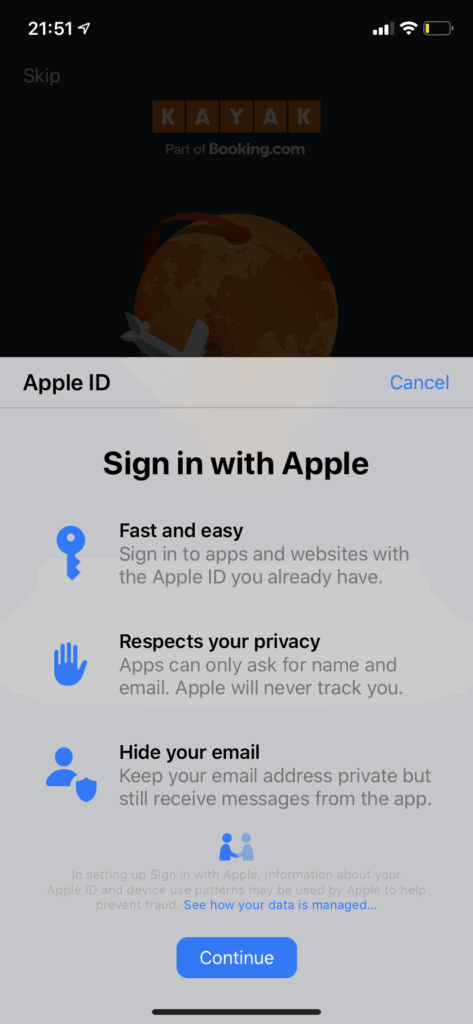
Is Apple ID Sign in Secure?
Every account using Apple’s Sign-in is automatically protected with two-factor authentication. Users persistently sign in on Apple devices and can re-authenticate anytime with Face or Touch ID. This means that even if someone gets hold of your Apple ID and passwords, you are safe knowing they won’t be able to access your logins without your fingerprint or face ID.
What You Need
To sign into an app or website that offers Apple’s SSO, you need the following:
- An Apple ID that uses two-factor authentication (Touch or Face ID).
- To be signed in to iCloud with this Apple ID on your Apple device.
Sign-in with Apple is available with participating apps on Apple devices with the latest software—iOS 13 or later, iPad OS 13 or later, watchOS 6 or later, macOS Catalina 10.15 or later, and tvOS 13 or later—and with participating websites in Safari. You can also use it with other web browsers and platforms like Android or Windows.
How to Sign in with Apple
You’ll first need to find a site or app that supports their sign-on service. At the moment, these are few and far between as it’s in its early days. But more apps will adopt this service now that iOS 13 has been released. Apple also requires that its button be offered whenever another third-party sign-in option is offered.
Then, when you visit a site or app that supports the feature (such as Kayak), you’ll see a button “Sign In with Apple”.
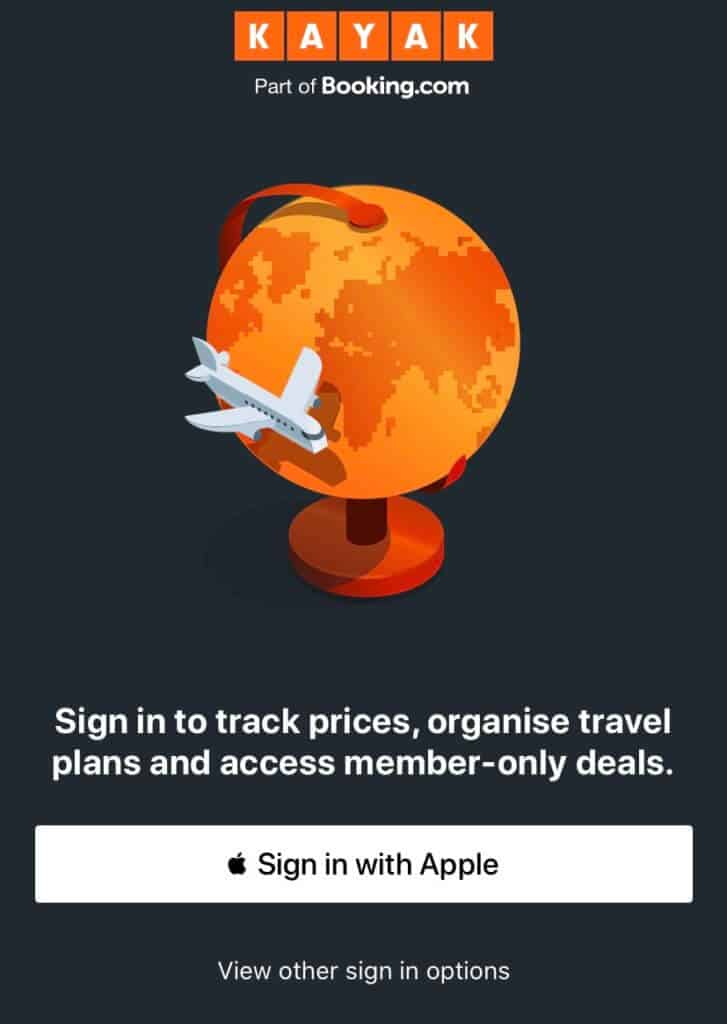
You then can change your name and either “share” or “hide my email”. To protect your privacy, select “Hide My Email.”
Press “Continue”. Apple will then use your Touch or Face ID to authenticate you.
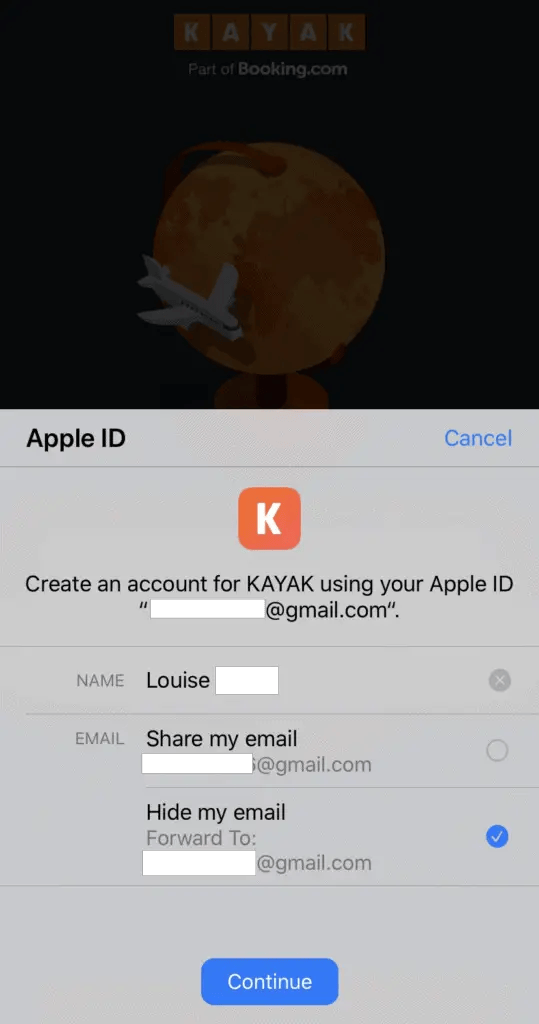
How to Manage Apple ID Accounts
To see a comprehensive list of apps and websites you’ve accessed using “Sign in with Apple”, follow these steps:
- Go to Settings.
- Tap on [your name].
- Choose Password & Security.
- Select Apps Using Your Apple ID.
From here, you’ll see all the apps and websites linked with “Sign in with Apple”. If you wish to remove a specific app or website:
- Swipe left on its name.
- Tap Delete.
To manage multiple entries simultaneously:
- Tap the
Editlink at the top. - Click on the minus sign beside each app or site you want to remove.
Remember, upon attempting to remove an app or site, you will receive a prompt asking for confirmation to ensure you truly intend to discontinue its access.
How Do I Reset my Apple ID Password by Email?
Resetting your Apple ID password by email is a straightforward process. Here’s how you can do it:
- Visit Apple’s Account Recovery Page: Navigate to the iForgot Apple ID page.
- Enter your Apple ID: In the space provided, type in the email address associated with your Apple ID and click “Continue.”
- Choose Password Recovery Method: Select “Get an email.” This means Apple will send instructions to your email address to help you reset your password.
- Check Your Email: Access the email account associated with your Apple ID. Look for an email from Apple with the subject “How to reset your Apple ID password.” Open this email.
- Follow the Instructions: In the email, there’ll be a link to reset your password. Click on that link.
- Create a New Password: You’ll be redirected to a page where you can set a new password for your Apple ID. Ensure the password is strong, combining upper and lower case letters, numbers, and special characters.
- Confirm Password Change: After setting the new password, you might need to sign in again using the new password on all devices linked to your Apple ID to confirm the change and synchronize your accounts.
Remember, keeping your password confidential and changing it regularly for security reasons is essential. If you didn’t request a password reset and receive an email claiming to be from Apple about changing your password, be cautious, as it might be a phishing attempt. Always verify the authenticity of such emails before clicking on any links or sharing personal information.
Can I Switch From Facebook Sign In to Sign in with Apple?
Unfortunately, Apple doesn’t provide customers a direct way to switch from Facebook or another sign-in option to Apple ID. Instead, it leaves the migration up to the developers. The company’s stance is that developers should offer a way for users to stop using their social login if they choose.