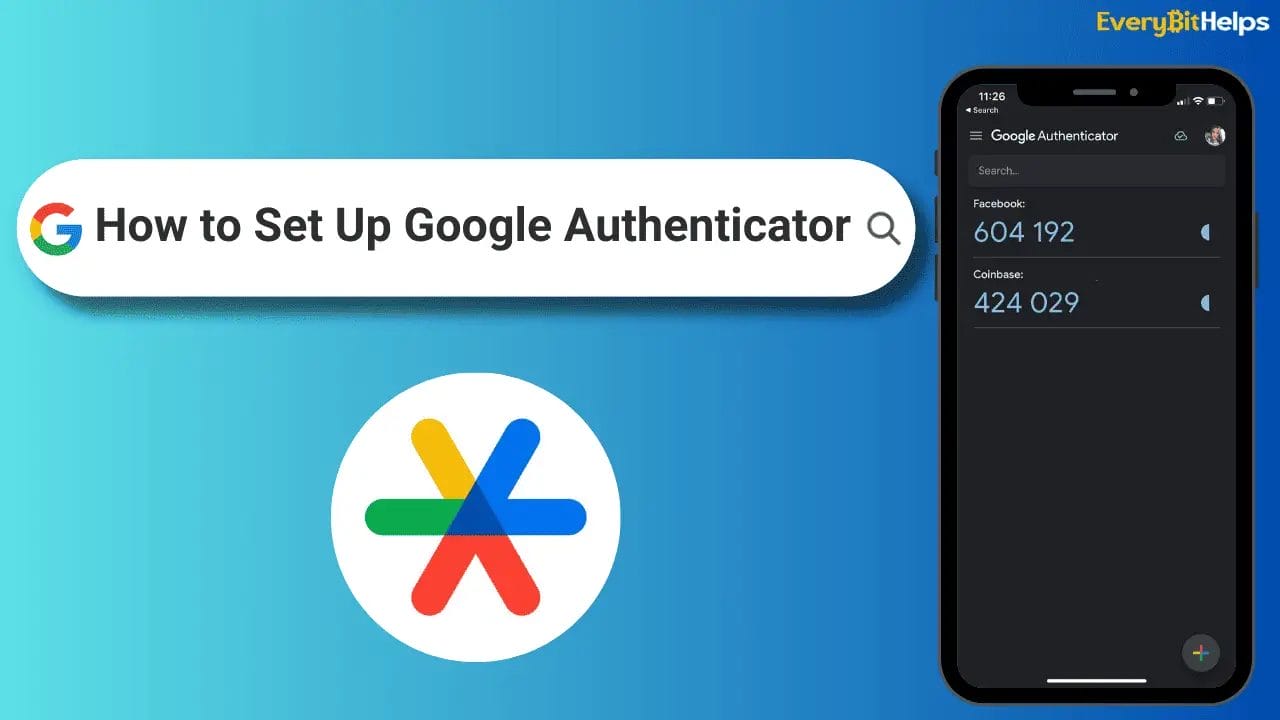In this beginner guide to Google Authenticator, we will explain how to set up Google Authenticator and use it with popular platforms such as Meta (Facebook) and Coinbase. We also explain the how and the importance of backing up your Google Authenticator codes.
In today’s world, where digital security is a growing concern, utilizing a 2-Factor Authentication (2FA) system for your accounts is crucial. The Google Authenticator app is a leader in this realm, which allows for a secure and user-friendly experience.
How to Set up & Use Google Authenticator

What is Google Authenticator?
Google Authenticator is a free security app designed to protect your accounts from password theft. It adds an additional layer of security by generating unique codes on your smartphone. You’ll need to input these codes alongside your password to log into your accounts, making unauthorized access much more challenging.
This app works with many accounts, including your Google account, social media accounts like Facebook, and cryptocurrency exchanges like Coinbase, making it a versatile tool for digital security.
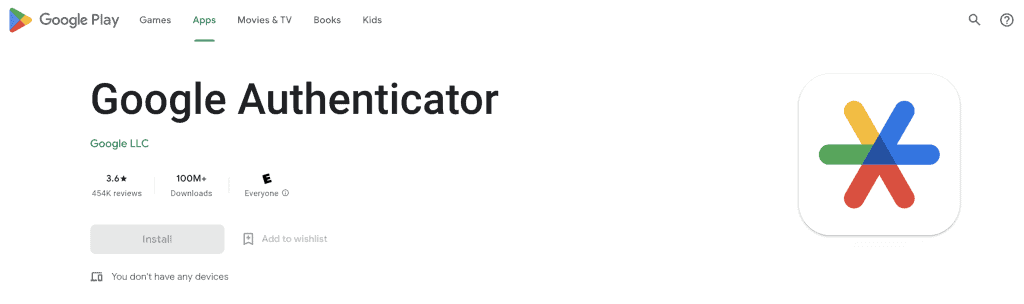
Backing Up Google Authenticator
The Google Authenticator app generates essential security codes that, if lost, could potentially lock you out of your accounts. Thus, it is crucial to back up your Google Authenticator codes.
The app now automatically backs up your codes to your Google Account, meaning you can restore them to a new device from the cloud even if you lose your phone. But it’s important to note that these backups are not end-to-end encrypted. While Google plans to provide end-to-end encryption, it is still in progress as of now. If you require a higher level of security, consider keeping a separate, secure copy of your backup codes.
How to Setup Google Authenticator On Your Phone
The steps to setting up Google Authenticator on your phone may vary depending on the site where you are adding 2-factor authentication. However, the steps below should help you add an extra security level to your online accounts.
Step 1: Download & Install Google Authenticator
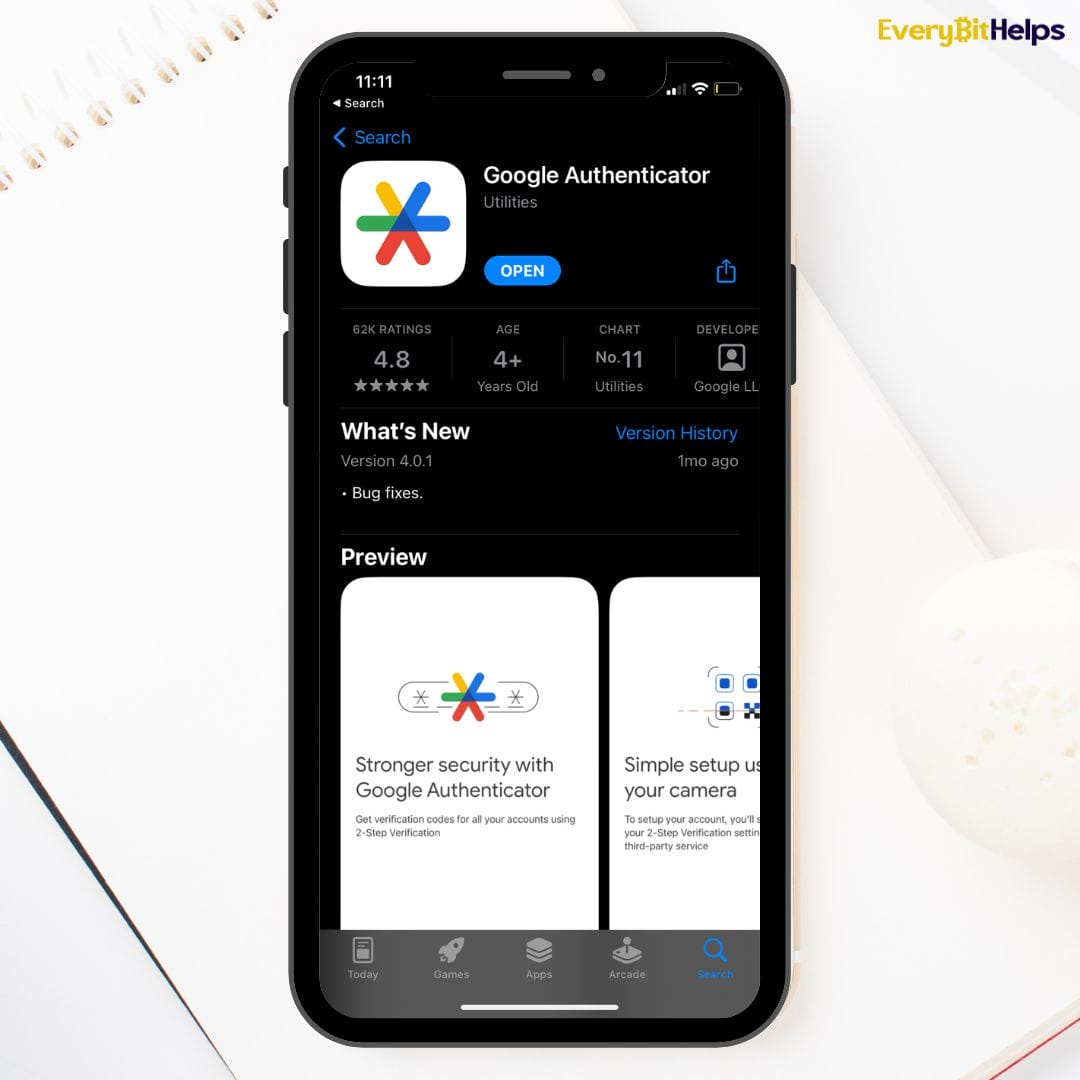
You can download and install the Google Authenticator app through either the iOS App Store or the Google Play Store. It’s available to download for free, with no subscription costs.
We’d advise installing the app on your smartphone rather than a tablet. This way, you’re more likely to have your authentication codes whenever you need them.
Step 2: Navigate to 2-Factor Authentication (2FA) Settings
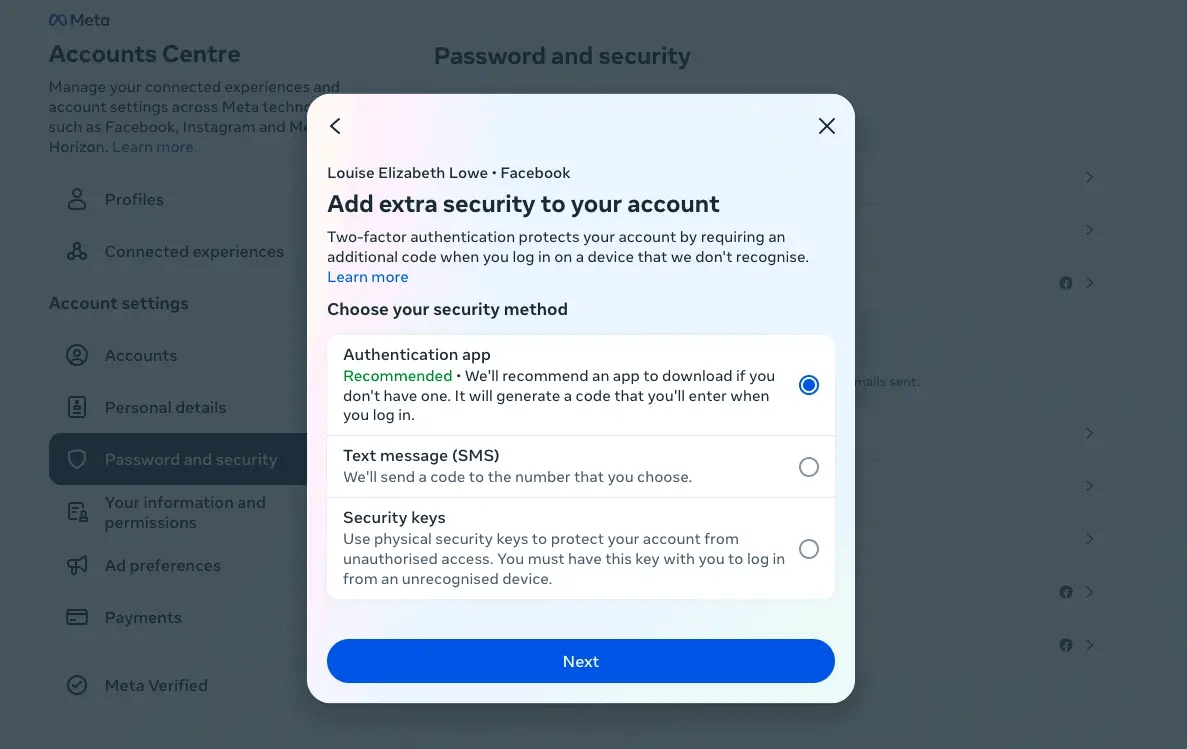
In the settings of most online accounts and sites, there is usually a security setting for 2-factor (or 2-step) authentication (2FA). Within this setting, you should find the option to add an authentication app.
The screenshot displayed example shows Facebook as an example. The exact screen will vary depending on the site you are adding 2FA to.
Step 3: Scan QR Code or Enter Setup Key
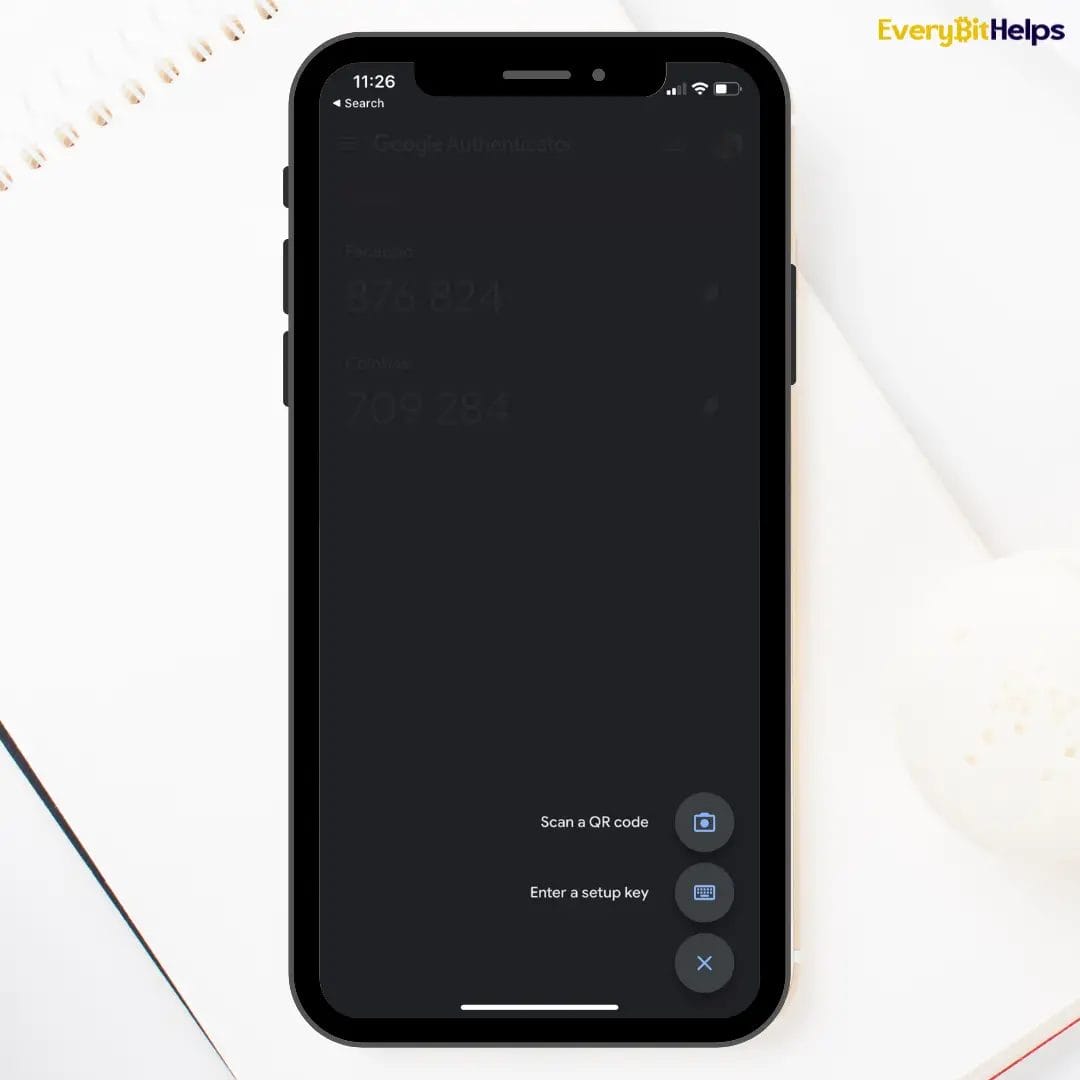
You will then be presented with a QR code and a 32-digit code (also known as a security key).
To proceed, tap the “+” icon in the bottom right of the Google Authenticator app and select “Scan a QR code” to use with your mobile camera. Alternatively, you can manually enter your 2FA codes by choosing to “Enter a setup key”.
Step 4: Verify Your 2FA Code
Once you’ve scanned the QR code or inputted the 32-digit code, your account and 6 digit code will display on Google Authenticator app’s home screen.
In the security settings where you’re adding 2-factor authentication, choose “Next” or “Continue”. Generally, at this is the stage you’ll be prompted to verify the code.
Step 5: Log in Using Google Authenticator Codes
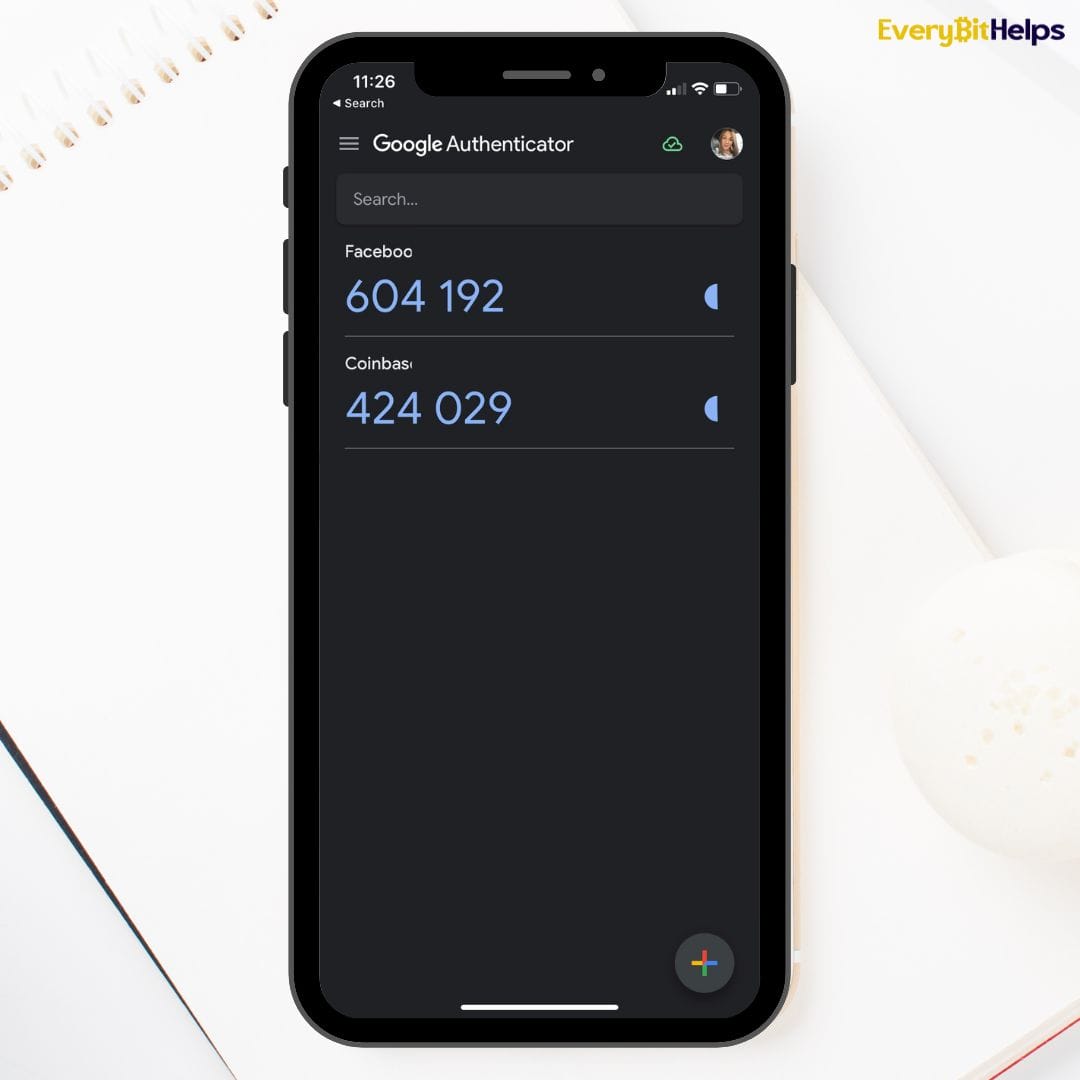
With your 2-factor authentication now successfully set up, you can begin to use your Google Authenticator codes.
Depending on the site you are using, you may need to input this 6-digit code each time you log in, when you log in with a new device, or even after a number of days or weeks.
How to Setup Google Authenticator with Facebook
Here’s a step-by-step guide on setting up Google Authenticator with Facebook:
Step 1: Log in to Facebook & Navigate to Settings
Log in to Facebook. Click on your profile icon in the top right and navigate to ‘Settings and Privacy’ > ‘Settings’.
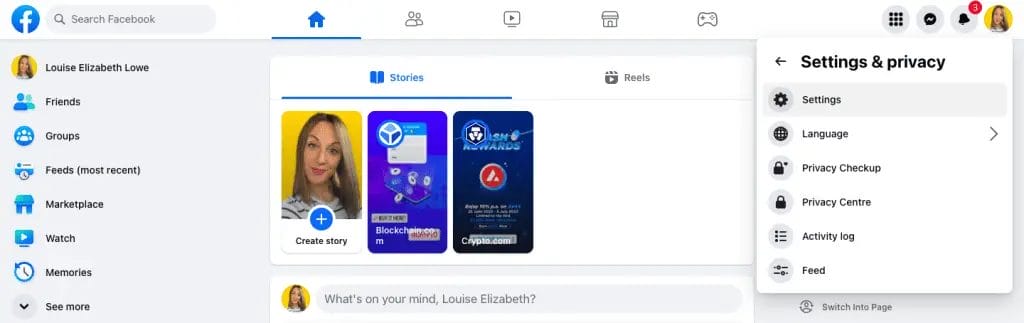
Step 2: Go to “Account Centre”
From the settings screen, navigate to the Meta “Account Centre” from the left-hand side of the screen.
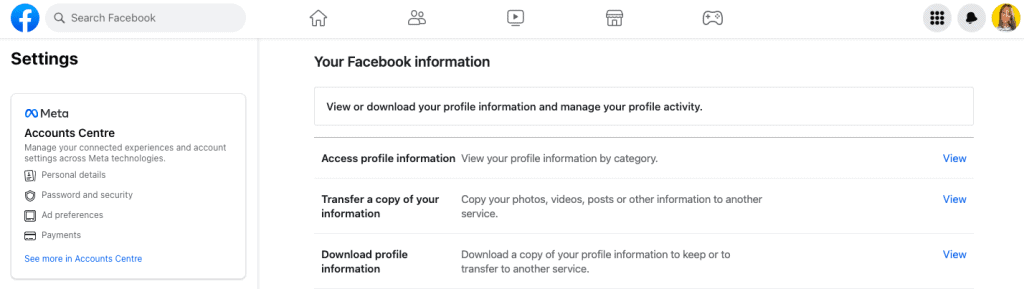
Step 3: Select 2-Factor Authentication
Under the tab “Password and Security”, choose select ‘Two-Factor Authentication’.
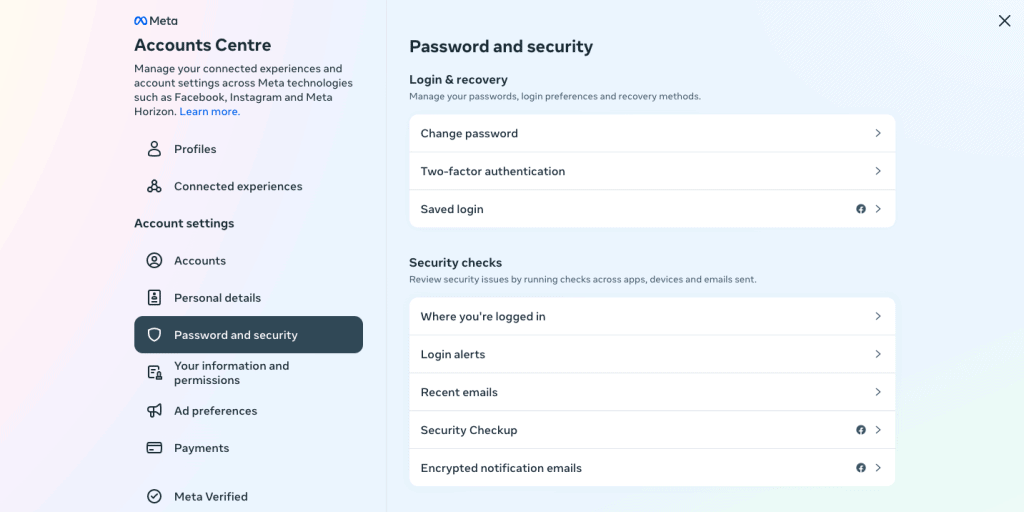
Step 4: Choose “Authenticator App”
Choose the account you want to apply the two-factor authentication to. Then select “Authenticator App” from the list of options and follow the instructions to scan the QR code or copy the key.
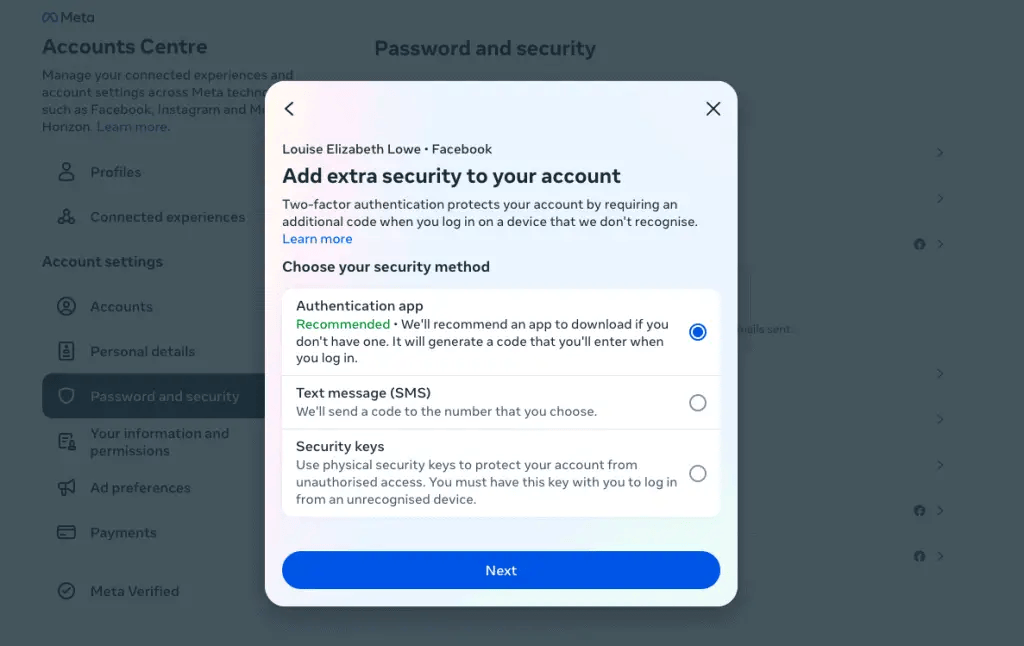
Step 5: Choose + icon
Open the Google Authenticator app and press on the ‘+’ icon from the bottom right. Choose to either scan the QR code or enter the key.
You will then need either to align your camera with the QR code from Facebook or copy and paste in the code displayed.
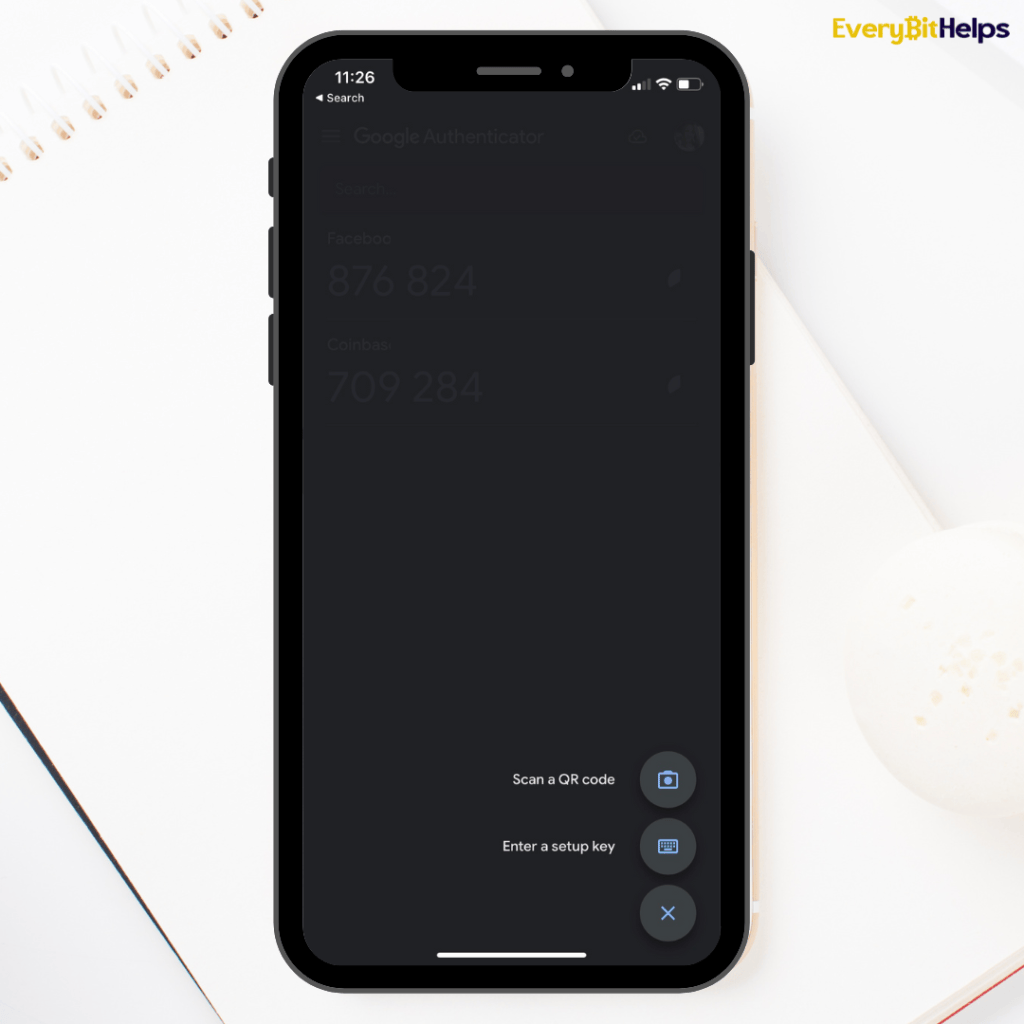
Step 6: Copy your Google Authenticator Code
A six-digit code will appear on your screen under ‘Facebook’. Copy this number and return it to Facebook and enter in manually or by pasting in the number.
After you’ve entered the code, your Facebook account will be protected by 2FA
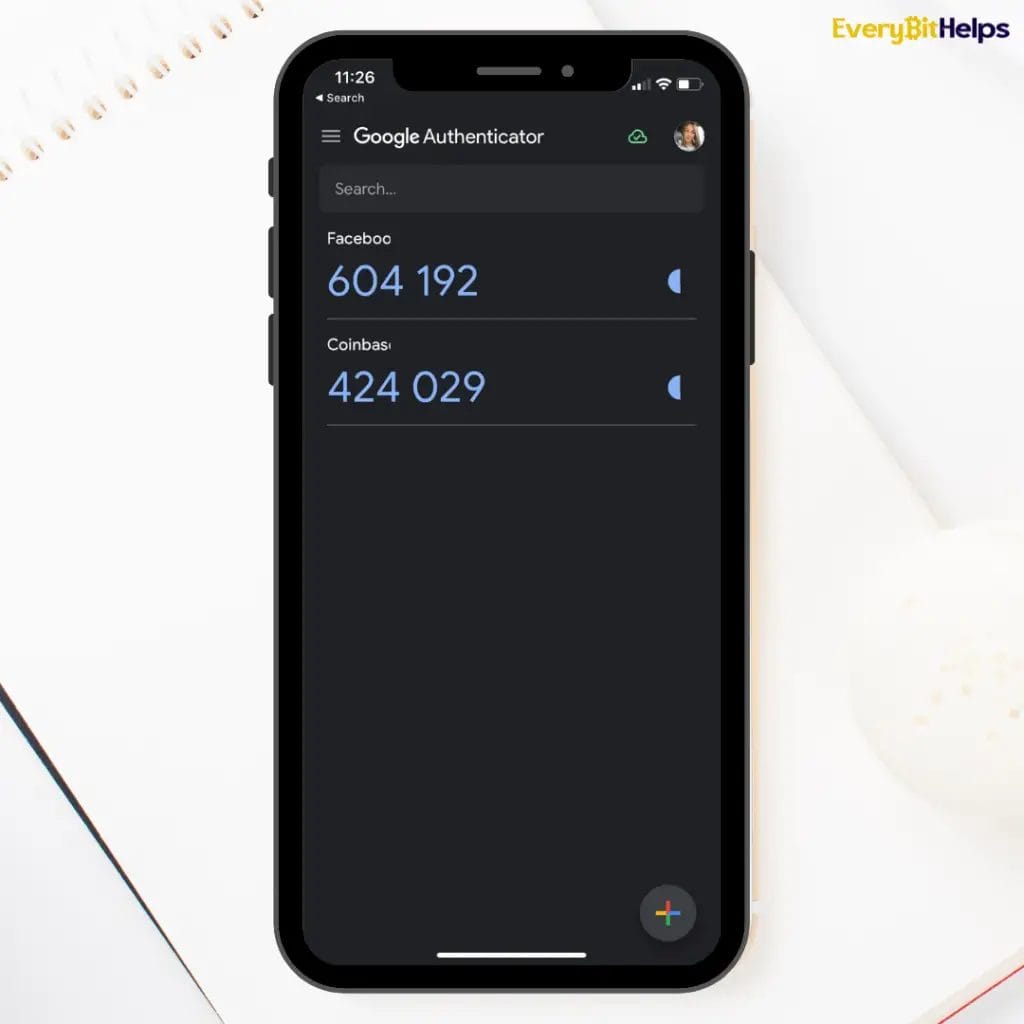
Remember, when logging into Facebook from an unrecognized device, you must enter a code from your Google Authenticator app.
How to Setup Google Authenticator with Coinbase
Here’s how to set up Google Authenticator with Coinbase:
- Log in to your Coinbase account.
- Click on your profile icon, then go to ‘Settings’ > ‘Security’.
- Under ‘2-Step Verification’, choose ‘Authenticator’.
- Scan the QR code or enter the key using your Google Authenticator app.
- Copy the six-digit code that appears under ‘Coinbase’ in your Google Authenticator app and enter it on Coinbase.
- After enabling, Coinbase will use Google Authenticator for 2FA.
When logging into Coinbase, you’ll be prompted to enter a code from your Google Authenticator app.
By following these simple steps, you can ensure that your online accounts are more secure against unwanted breaches. Remember, your digital security is paramount in our increasingly online world, so use tools like Google Authenticator to safeguard your data.
How Do I Set up Google Authenticator on a New Phone?
Google now allows users to backup their Google Authenticator codes to their Google Account. Therefore, the process of setting up Google Authenticator on a new phone has become quite straightforward if you’ve already sync’ed your account. Here’s how you can do it:
- Download Google Authenticator: Begin by downloading and installing the Google Authenticator app on your new phone. You can find the app on the Google Play Store for Android phones and the App Store for iPhones.
- Log into Your Google Account: Once installed, open the app and sign in using your Google account credentials. Remember to use the same account you were using on your old phone for Google Authenticator.
- Your accounts will then be sync’ed: When you sign in with your Google account in the Authenticator app on a new device, all your authenticator accounts will be synced over.
Please note that these backup codes are not end-to-end encrypted. This means that, while unlikely, it’s technically possible for someone at Google or anyone who can compel Google to give them access, to see your backup codes. However, Google has announced plans to provide end-to-end encryption in the future.
Where Do I Get the QR Code for Google Authenticator?
The QR code for Google Authenticator is typically provided by the website or service for which you are setting up 2FA. Here are general steps on how you can get the QR code:
- Visit the Security Settings: Navigate to the security settings of the service or website for which you want to set up 2FA. This could be your Google account, a social media platform, or any other online service that supports 2FA.
- Enable 2FA: Look for an option to enable 2-factor authentication. If this is the first time you’re setting up 2FA, you may need to provide additional verification, such as answering security questions or providing a phone number.
- Select Authentication Method: The service will ask how you want to receive your 2FA codes. Choose the option for a mobile application, which should prompt the service to generate a QR code.
- QR Code: This QR code is what you’ll scan with the Google Authenticator app. It associates your account with the app so that it can generate the correct codes.
- Scan with Google Authenticator: Open the Google Authenticator app on your smartphone and tap the plus (+) button. Select “Scan a barcode,” and use your phone’s camera to scan the QR code displayed on your computer screen.
- Verify Setup: After you’ve scanned the QR code, the Authenticator app will begin generating codes. Enter one of these codes into the website or service to verify the setup. Once the service confirms that the code is correct, the setup process is complete.
Google Authenticator Alternatives
While Google Authenticator is a trusted and popular choice for 2FA, it is not the only option available. Here are a few reliable alternatives:
- Authy: Authy is a free app for two-factor authentication that backs up your tokens to the cloud, syncs across multiple devices, and has a simple and clean interface. It’s end-to-end encrypted, so your tokens are safe even if someone gains access to your backups.
- Microsoft Authenticator: This app is similar to Google Authenticator but allows you to back up your account credentials to the cloud, synced to your Microsoft Account, making it easy to switch devices when needed.
- LastPass Authenticator: LassPass Authenticator app might be a perfect fit if you use LastPass for password management. It offers a user-friendly experience, integrates with the LastPass password vault, and allows for secure cloud backups.
- Duo Mobile: Duo Mobile supports a broad range of authentication methods. It’s great for both personal use and businesses, and it’s very reliable, offering backup and recovery features.
- YubiKey: For those who prefer physical security tokens, YubiKey is a hardware device that you plug into your computer or use wirelessly to provide 2FA. It’s especially useful if you’re at risk of being targeted by hackers, as it’s much harder to compromise than an app.
Conclusion
In this digital era, ensuring the security of your online accounts is essential, and using two-factor authentication is one of the most effective methods to achieve that. Google Authenticator stands out as an easy-to-use and robust tool, offering an extra layer of protection for your digital accounts.
But don’t forget; it’s not the only option out there. Exploring alternatives such as Authy, Microsoft Authenticator, LastPass Authenticator, Duo Mobile, and YubiKey may help you find the 2FA solution that best suits your needs.
Stay safe in your digital endeavours and secure your accounts with a 2FA solution today!
FAQs
What is my setup key for Google Authenticator?
The setup key for Google Authenticator is a secret key that is used to generate time-based one-time passwords (TOTP) in the Google Authenticator app. The setup key is provided by the website or service you’re enabling 2-factor authentication (2FA) on