In this tutorial, we will explain how to back up Google Authenticator codes and why it’s essential if you’re using Google Authenticator as 2FA.
Google Authenticator is a great way to add an extra level of security to your online accounts. However, many users are unaware that you need to back up the Google Authenticator codes and backing up your iPhone or Android isn’t enough.
How to Back-Up Google Authenticator Codes for 2FA

What is Google Authenticator?
Google Authenticator is a free app that can protect your accounts from password theft. The app for ios/android phones generates a random 6-figure code which is used to verify your identity when logging into your online accounts. It’s very easy to use and set up and gives you an extra level of security called “Two-Factor Authentication” (2FA).
If you use 2-factor authentication, an intruder would need both your unique password and access to your Google Authenticator device to access your account. Therefore, it protects users from keyloggers, social engineering, brute force, and some phishing. It also complicates man-in-the-middle attacks.
Google Authenticator as 2-Factor Authentication
Suppose you are using the Google Authenticator app as a level of added 2-factor authentication for Gmail, Facebook or maybe for a crypto wallet or exchange. In that case, you must ensure that you back up the Google Authenticator codes separately from your usual phone backup. Also, each backup code needs to be backed up separately. In case you lose your phone, get locked out, or trade-in your existing phone. This is easily forgotten with the excitement of the latest version of your phone.
These steps will show you what to do just in case you lose your phone. Not if you have already lost your phone. As that is a different and more complicated process depending on the site may involve an account recovery.
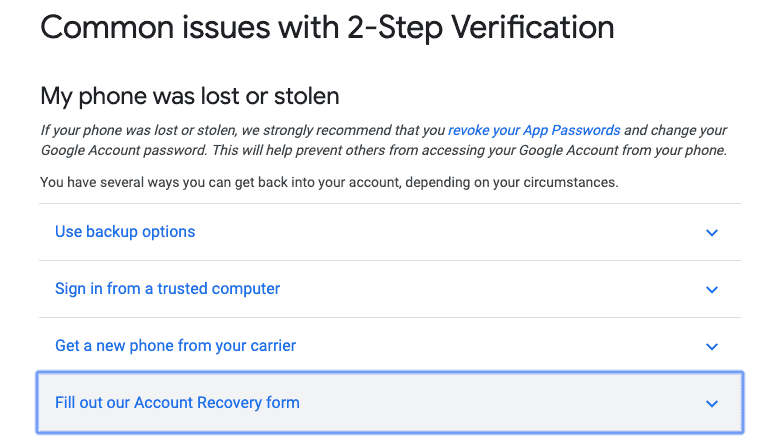
Google Authenticator Backup or Secret Keys
When you initially enable the Google Authenticator app, you are provided with a QR code to set it up. In addition, you also have a backup or secret key that you need to write down, print off and store. Alternatively, you can take a screenshot of these to keep somewhere really safe. This is by far the easiest way to regain access to your account.
You don’t need to follow these steps if you’ve already written down or taken screenshots of the QR code.

How to Get Google Authenticator Backup Codes
If you haven’t got your Gmail backup codes (or lost them), here is how to get backup codes for your Gmail account.
By completing these steps, if you have lost access to your Google Authenticator app and are prompted to enter a 2-step verification but are unable, you can enter 1 of your 8-digit backup codes to gain access to your Gmail account. You can then enable the Google Authenticator app on your new phone using the change phone option, which I’ll show you shortly.
From within your Gmail inbox
- Click on your name in the top right-hand corner.
- Then select “Google Account“
- Choose “Security”.
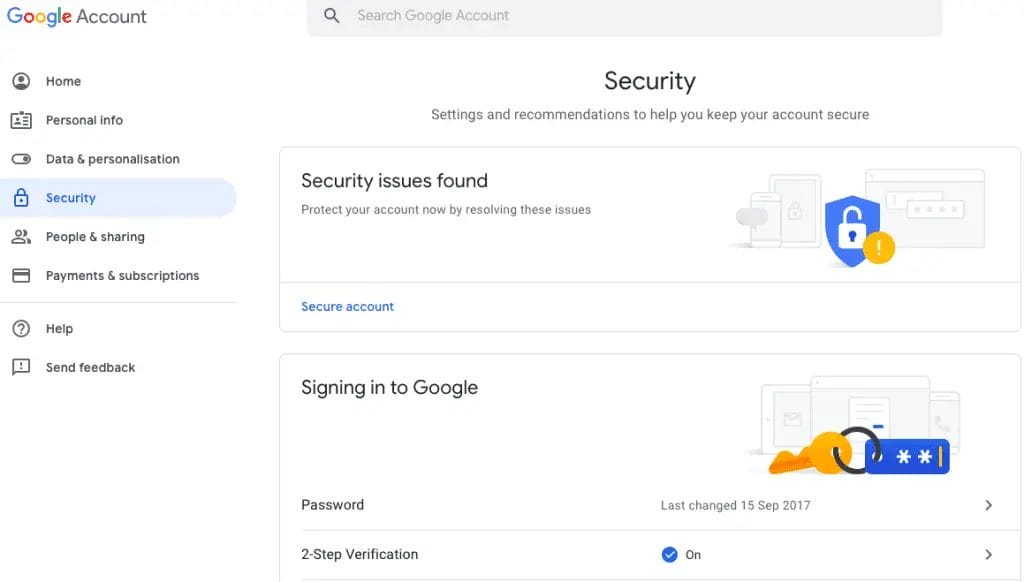
- In the centre of your screen, scroll down and click on “2-Step Verification“. If prompted, enter your password.
- Scroll down to Backup Codes
- When you click “Show Codes,” you will be shown your 10, 8 digit codes.
These Gmail backup codes can then be Printed or Downloaded from here to be kept somewhere safe but accessible.
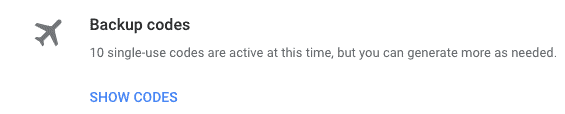
How to Back Up Google Authenticator Codes
Each Google Authenticator Code will need to be backed up individually. Therefore, if you do not have screenshots of your QR code or your backup/secret keys, you will need to re-enable the Google Authenticator app from within the security settings on each site to be provided with these again.
Restoring these on your Google Authenticator app will take a little longer than the above process for Gmail. You’ll probably need to do a manual entry from your Google Authenticator app and enter in the backup/secret keys that you’ve then got.
How to Restore Google Authenticator Onto A New Phone Using Backup
The below steps will show you how to restore your Google Authenticator app on a new phone once you have received your QR code or backup/secret codes.
Restoring Gmail Using Backup Codes
When you have your new Android phone or iPhone, you’ll need to download Google Authenticator onto your new phone, which can be found in the App Store or Google Play.
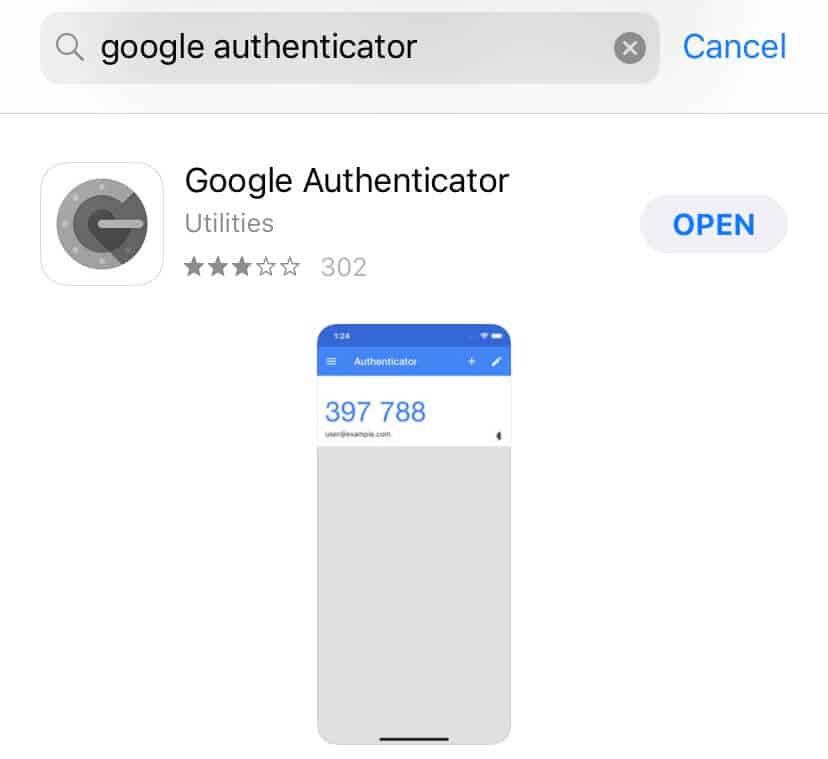
Once you have downloaded and installed Google Authenticator, launch Gmail.
Then, when prompted to enter your 2-step verification (if you cannot provide the code), select ‘Try Another Way”.
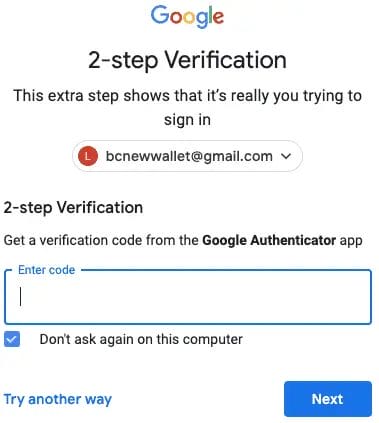
Select to enter one of your 8-digit backup codes and enter these when prompted.
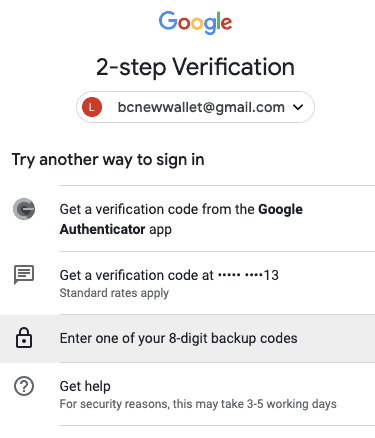
You will then receive a notification via Gmail that one of your 8-digit backup codes was used to sign in. From within this email, Click on the link to update your ‘2-Step Verification Settings‘.
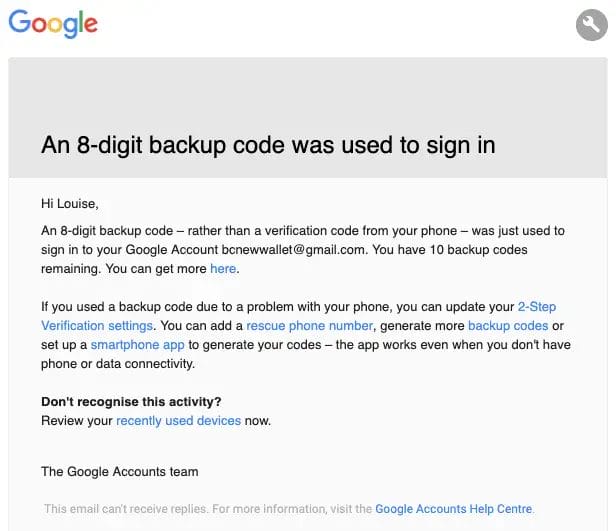
Alternatively, you can open your Google Account, and click on Security, 2 Step Verification.
Select “Change Phone” from the Authenticator App section.
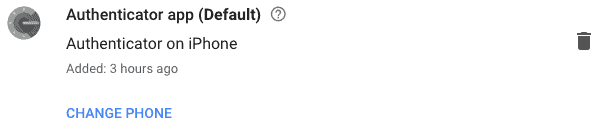
You will then need to go through the setup process again and scan in your QR code to add your Gmail codes.
Your Gmail codes will then be re-added to your Google Authenticator app.
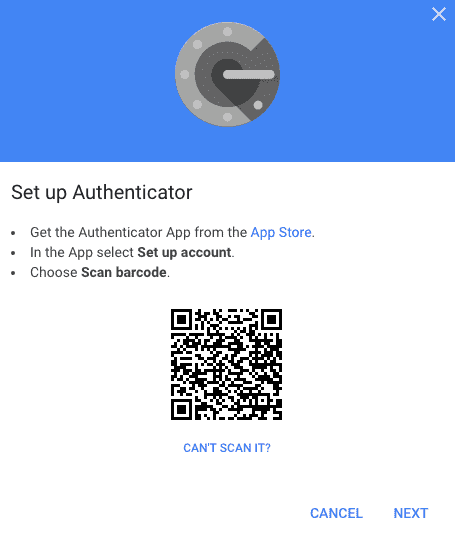
Restoring Other Codes
Open Google Authenticator from your phone
Select the “+ icon” in the top right-hand corner of the app. Select “Manual Entry” and enter the account name.
You will then need to enter the Backup/Secret Key that you have backed up from the site and kept safely.
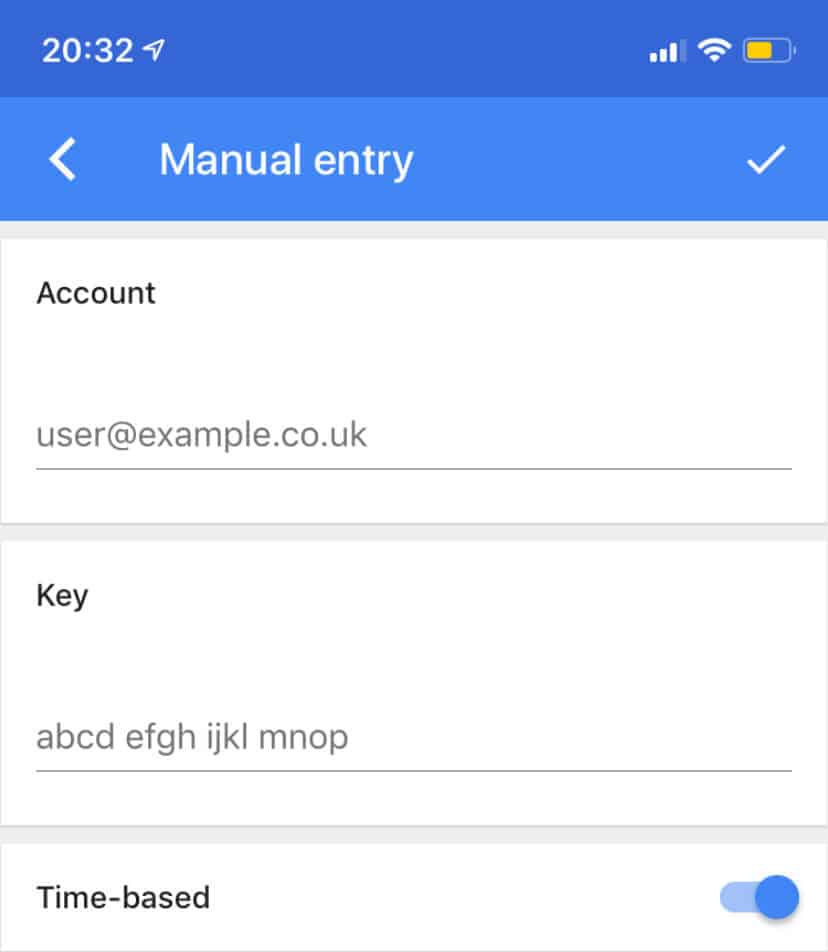
How to Use Google Authenticator
Conclusion
Don’t neglect the importance of a Google Authenticator Backup. It’s essential to back up your codes to prevent the risk of losing access to your accounts if you lose your device, you get a new phone or it malfunctions.
Once you’ve backed up your codes, you can easily transfer Google Authenticator from your old phone to a new phone. Therefore it’s important to take the time to create a backup and safeguard your online presence.
FAQs
Does Google Authenticator have a Backup?
The Google Authenticator app does not have a backup for the entire app. Instead, you will need to get backup codes or QR codes for each account held within your Google Authenticator app.
Can you Recover Google Authenticator on New Phone?
If you still have access to Google Authenticator, you can recover this on a new phone. To do this, you will need to open the Authenticator app on your new phone and scan the QR code from your old phone.

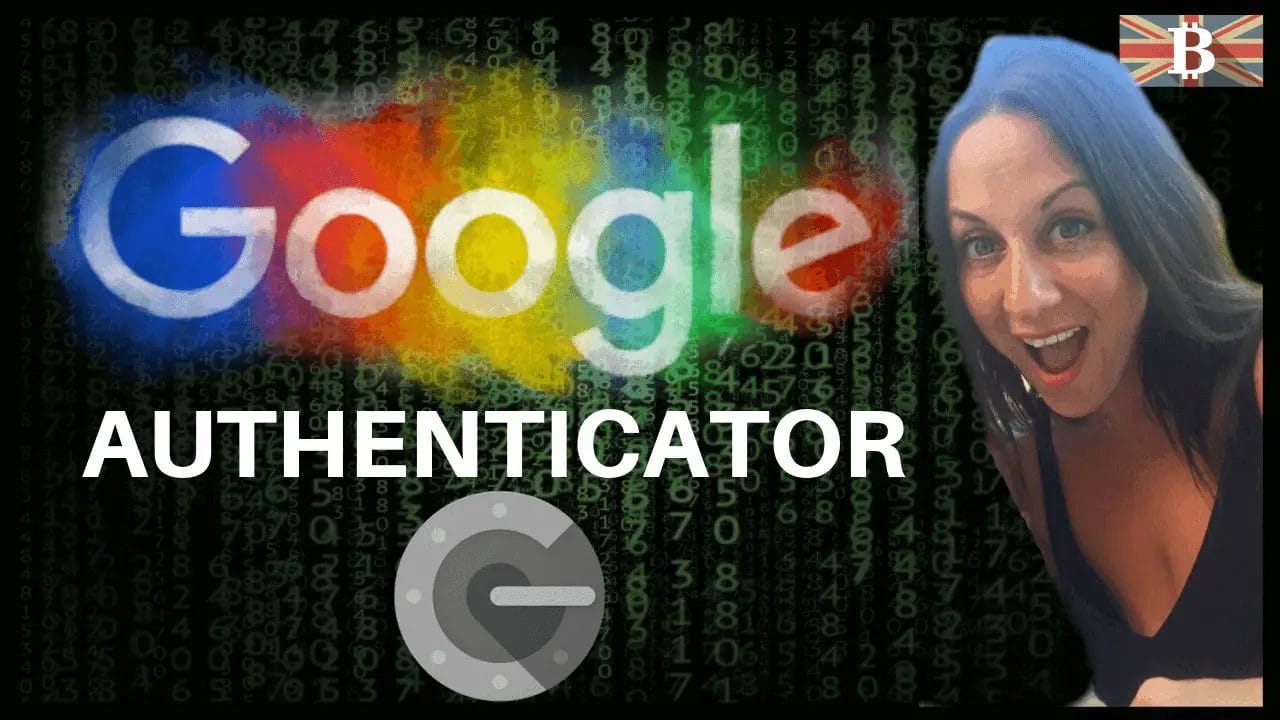

One Response
Hi Louisa, I’m just about to replace the battery in my iphone 6 at an Apple store. I have google authenticator on my iphone which I use to access various crypto exchanges and other sites. My question is – if I have the battery replaced, and during this process they don’t reset the phone back to factory reset mode, could a straight battery replacement have no effect my google authenticator? It’ll be the same phone, but I’m a bit concerned – I just don’t want to have to disable my google authnticator on coinbase, bittrex, binance etc. to make sure I can access them after the battery has been replaced. If my question isn’t clear and you have a moment please call me on 07774 989965 if its easier to do this by phone. Best, Kelvin