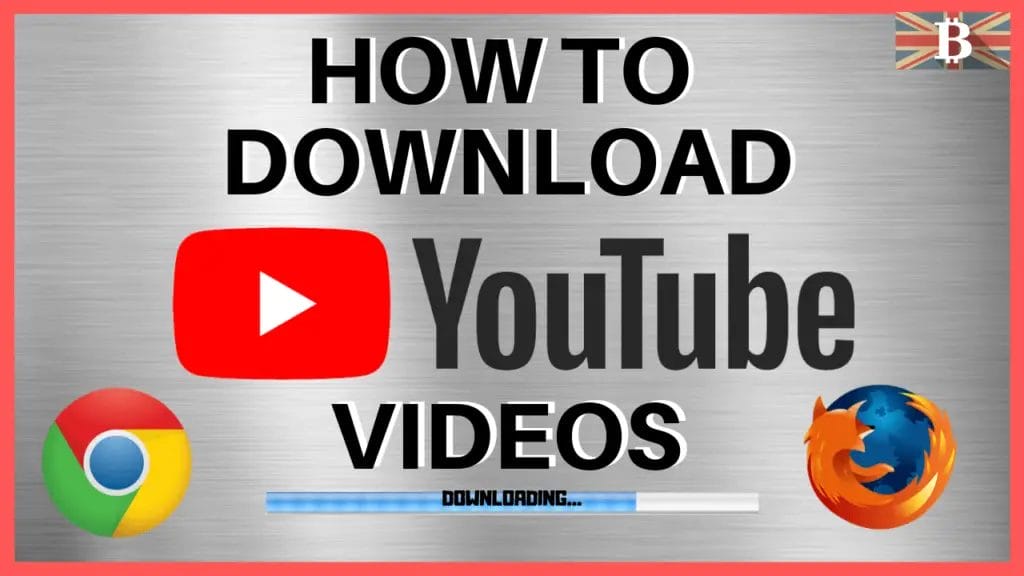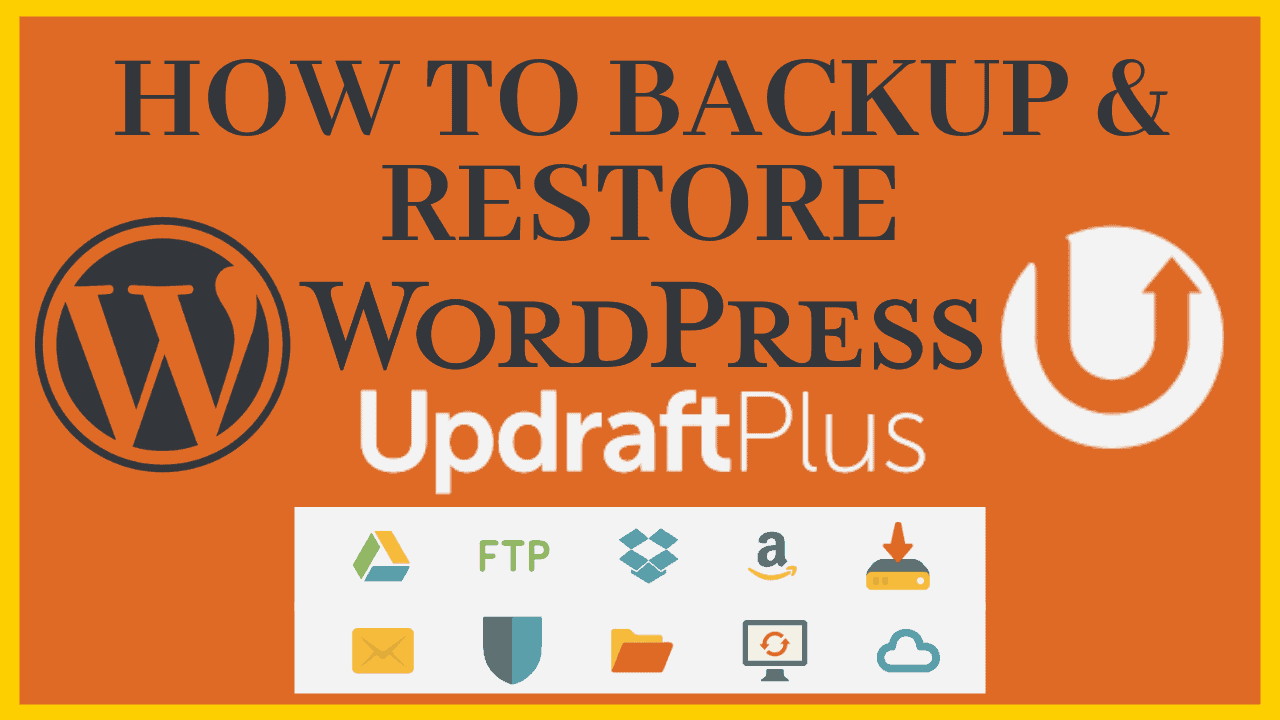Have you ever thought about what would happen if your website got hacked? An update crashed, or did you simply make a mistake you needed to fix? Learning how to back up and restore your WordPress website is essential to getting your site back up and running just in case of those eventualities!
With the use of a free plugin, “UpdraftPlus”, you can manually or automatically collect backups of your website to store in the cloud and can then easily restore from that backup in minutes. UpdraftPlus is one of the highest-rating and most trusted plugins for backing up your website, with over 14 million downloads worldwide.
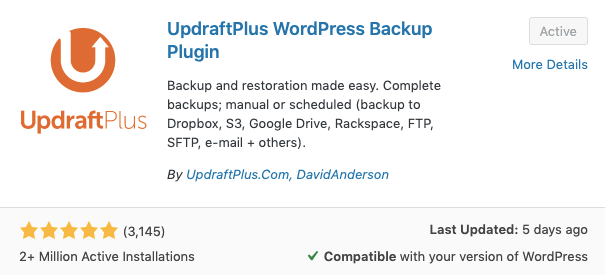
Installing UpdraftPlus plugin
In WordPress, go to Plugins and click “Add New“.
Type “Updraft” into the search bar.
Click “Install Now” and Activate.
Backing Up Your WordPress Site
Go to your Updraft plugin and click on “Settings“
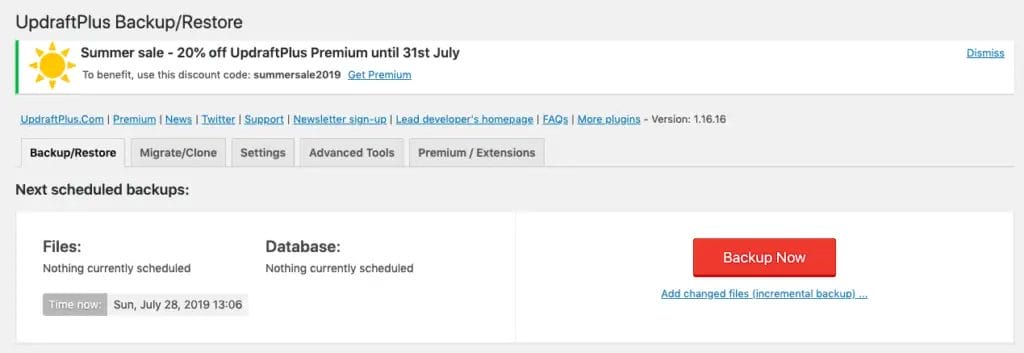
And now we can take our backup, so click on “Backup Now“.
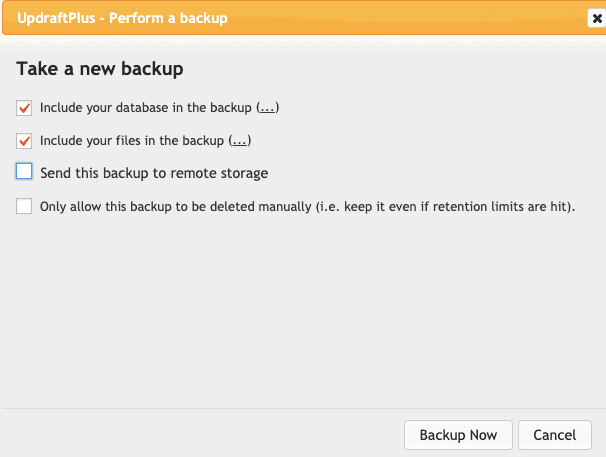
Tick the boxes to include your database and files in the backup. Click “Back Up Now“.
Your newly created backup will appear under Existing Backups.
Tip: If this is your first back up, ensure the tickbox “Send this backup to remote storage” is unchecked as you have not yet set it up.
Scheduling a WordPress Backup
With UpdraftPlus, you can schedule backups to run at certain periods of time automatically. To schedule these, Go to “Settings.”
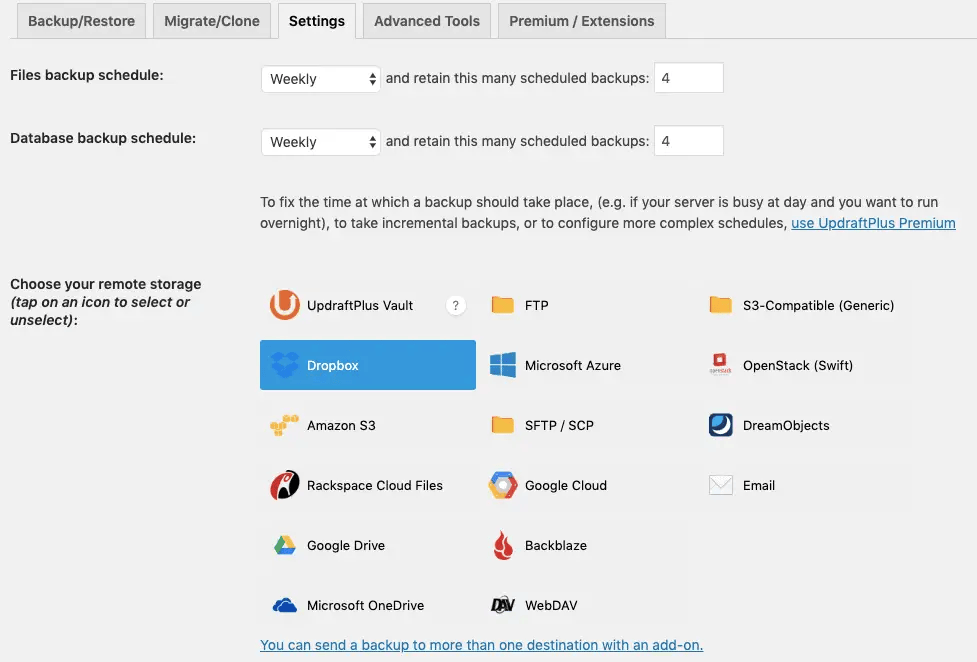
From the dropdown, you can then set the File/Database backup to schedule in certain periods of time, (hourly, daily, weekly, etc). You can then change the number of backups you would like to retain. It is recommended you store your backup in the cloud/remote storage, and you have the ability to store these on the likes of Dropbox, Google Drive, etc.
Select the location where you would like to store your backup and click “Save Changes“
You may then be prompted to Allow access and Permission to accept any of these to complete the setup.
Restore WordPress from a Backup
UpdraftPlus allows you to do this with the click of a button if you need to restore your WordPress site from a backup.
From the Plugin, scroll down to Existing Backups
Select the backup you wish to restore and click on the “Restore” button.
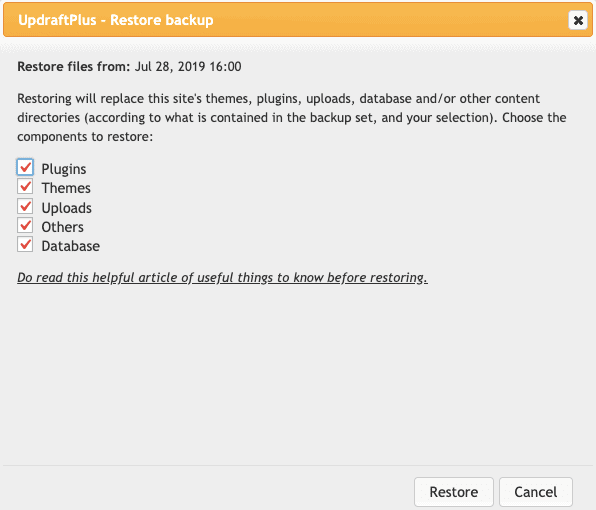
Tick the boxes beside the components you would like to restore and click on “Restore“