In the wake of cybersecurity events, you might find yourself contemplating, ‘How to delete my LastPass account?‘ Given the significant data breach, LastPass experienced in 2022, which was more severe than initially thought. It’s understandable if you’re considering password manager alternatives for managing your passwords.
While LastPass Password Manager has robust security measures in place, exposing users’ vaults to potential attackers has led to recommendations for users to change all their passwords. If you’re among those thinking about leaving LastPass for another top-rated password manager, this comprehensive guide is for you.
Before you proceed to delete your LastPass account, there are crucial steps to take. Primarily, you need to export your vault to prevent the permanent loss of your passwords and notes. It’s also important to note that this process needs to be done via a web browser, as the LastPass mobile app lacks this functionality.
This article will provide you with a step-by-step guide on how to delete your LastPass account, ensuring you navigate this process safely and effectively. Let’s delve into the details and secure your digital world.
How to Delete LastPass Account

Was LastPass Hacked?
LastPass, the renowned password management company, faced two major cybersecurity incidents in 2022 and 2023.
The first incident occurred in 2022 when LastPass fell victim to a cyberattack. The perpetrators succeeded in pilfering the company’s proprietary source code and technical data. Despite this, the company found no signs that the attackers had gained access to customer data or the encrypted vaults where passwords are stored. LastPass was able to contain the breach and reassured its users that their passwords remained secure. This security was attributed to the encryption of the vaults, which can only be decrypted with the individual user’s master password.
In 2023, LastPass disclosed that the breach from the previous year had more serious implications than initially understood. The attackers managed to access and steal data from users’ vaults in the company’s cloud storage. This data included unencrypted information such as website URLs and encrypted sensitive fields like usernames, passwords, secure notes, and form-filled data. Despite the severity of this breach, LastPass assured its users that the encrypted fields in the stolen data were secure, protected by 256-bit AES encryption, and could only be decrypted with a unique key derived from each user’s master password.
While LastPass maintained that the passwords and other sensitive data stored in the vaults were safe for the time being, they issued a warning. The attackers might attempt to brute force the master passwords to decrypt the stolen vault data. However, due to the company’s robust hashing and encryption methods, such an attempt would be extremely challenging, particularly for users adhering to the company’s recommended password practices.
Some users may contemplate deleting their LastPass account in light of these incidents. For those considering this step, it’s crucial to adhere to the correct procedures to ensure the safe deletion of your account and the secure preservation of your data.
How to Export LastPass Vault
Before you proceed and uninstall LastPass and delete your account, it’s crucial to first export your LastPass vault. This step is essential as it ensures that all your passwords and notes are safely backed up and won’t be lost forever when you delete your account. By exporting your vault, you retain access to your important information and can easily import it into a new password manager in the future.
Now, let’s walk through the steps on how to export your LastPass vault effectively and securely.
Step 1: Log in to LastPass.com
Navigate to LastPass.com via a web browser and log in to your account.
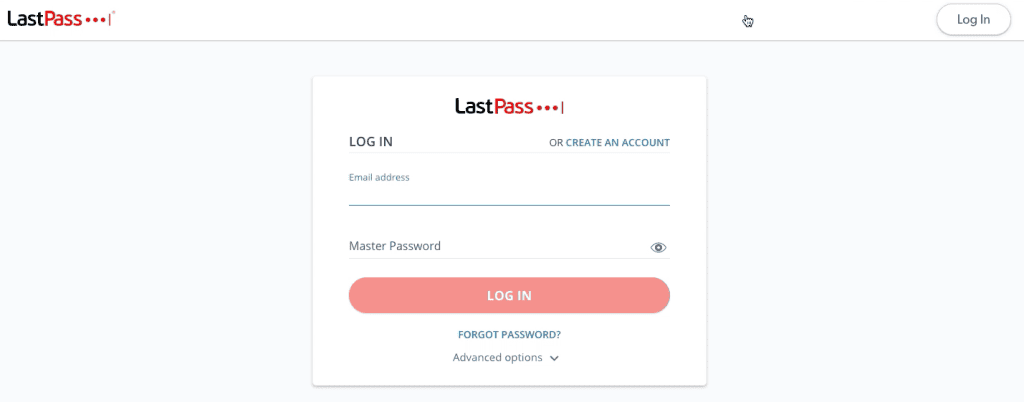
Step 2: Navigate to “Export”
From the LastPass dashboard, go to “Advanced Options” from the left-hand menu and then choose “Export”
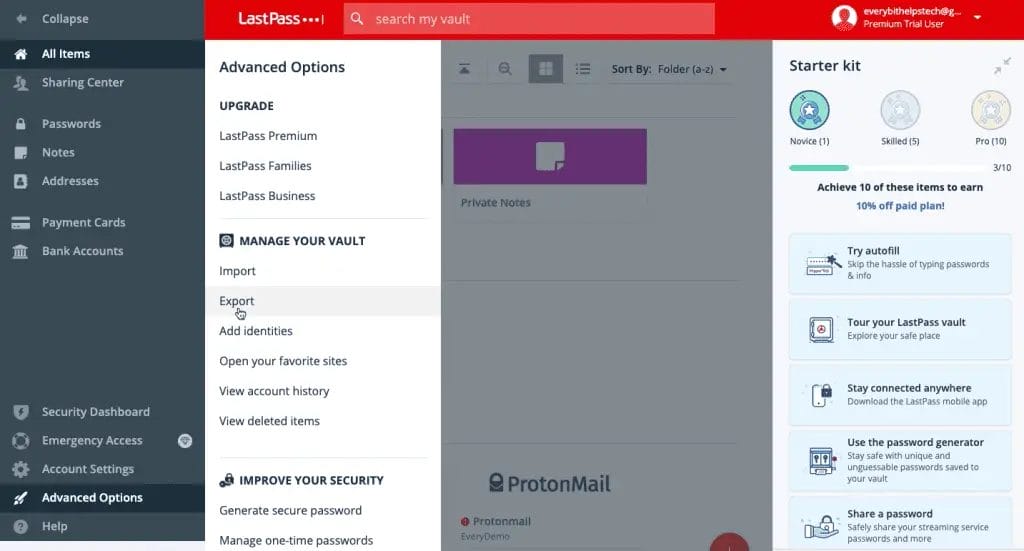
Step 3: Check Email & “Continue export”
Look in your email inbox and spam folder for a confirmation message. Then choose “Continue export”.
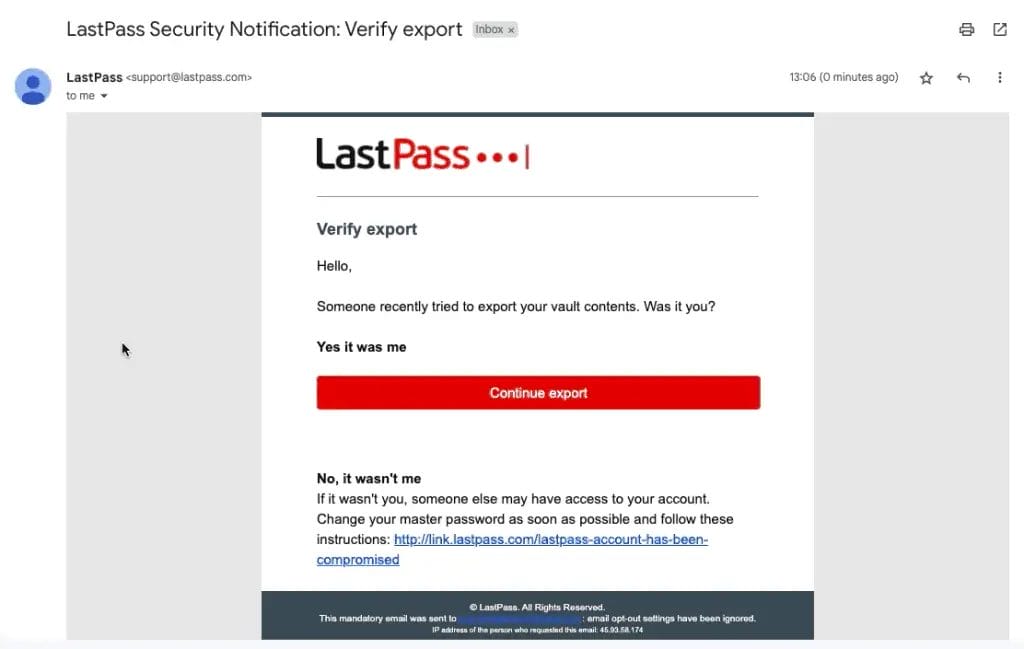
Step 4: Enter your Master Password
Navigate to “Advanced Settings” and “Export” again. This time you will be prompted to enter your master password. Enter the password and choose “Submit”.
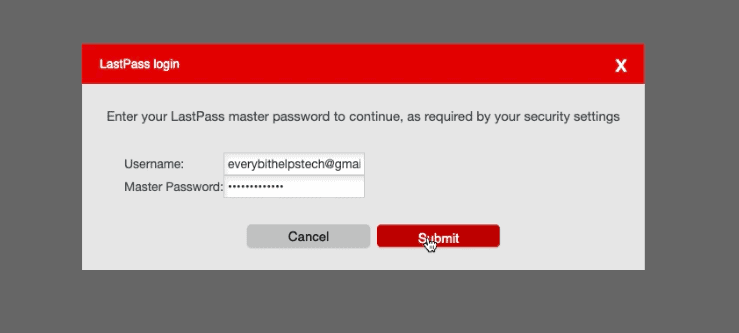
Step 5: Save your CSV File
Your list of passwords will then export to a CSV file. Ensure that this file is stored securely, as it holds the passwords to your accounts. This file can be used for importing into a new password manager.
Before deleting the file or your LastPass account, ensure that all your accounts have been exported correctly.
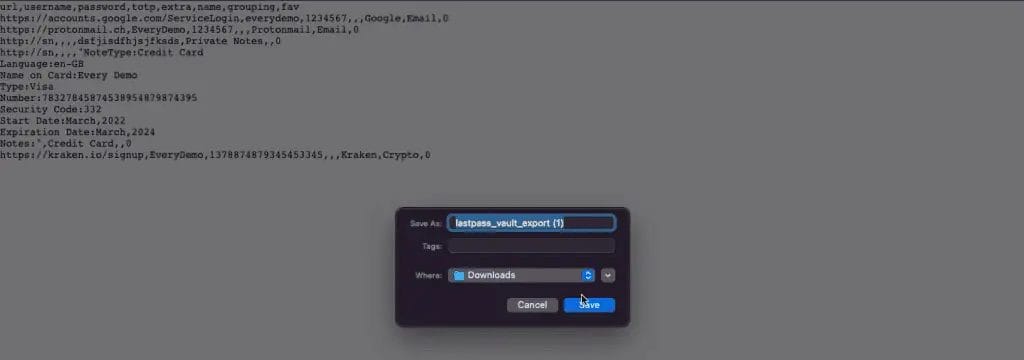
How to Delete a LastPass Account
After successfully exporting and securing your vault contents, the next step is to delete your LastPass account. This action is irreversible and will permanently remove all your data from LastPass. Therefore, it’s crucial to ensure you’ve backed up all necessary information before proceeding.
Now, let’s guide you through the process of deleting your LastPass account in a safe and efficient manner.
Navigate to the LastPass “Delete Your Account” page
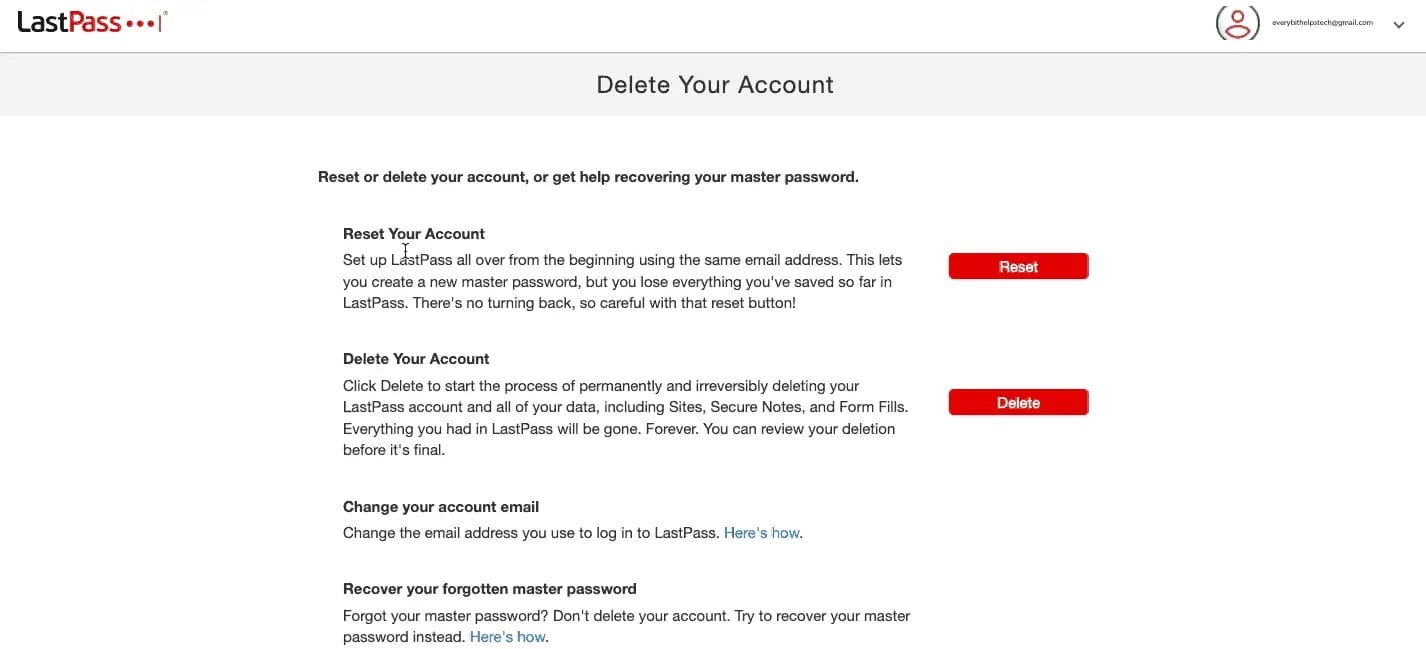
Within your web browser, navigate to https://lastpass.com/delete_account.php
Here you’ll be presented with some account options, choose the red “Delete” button.
Do you remember your master password?
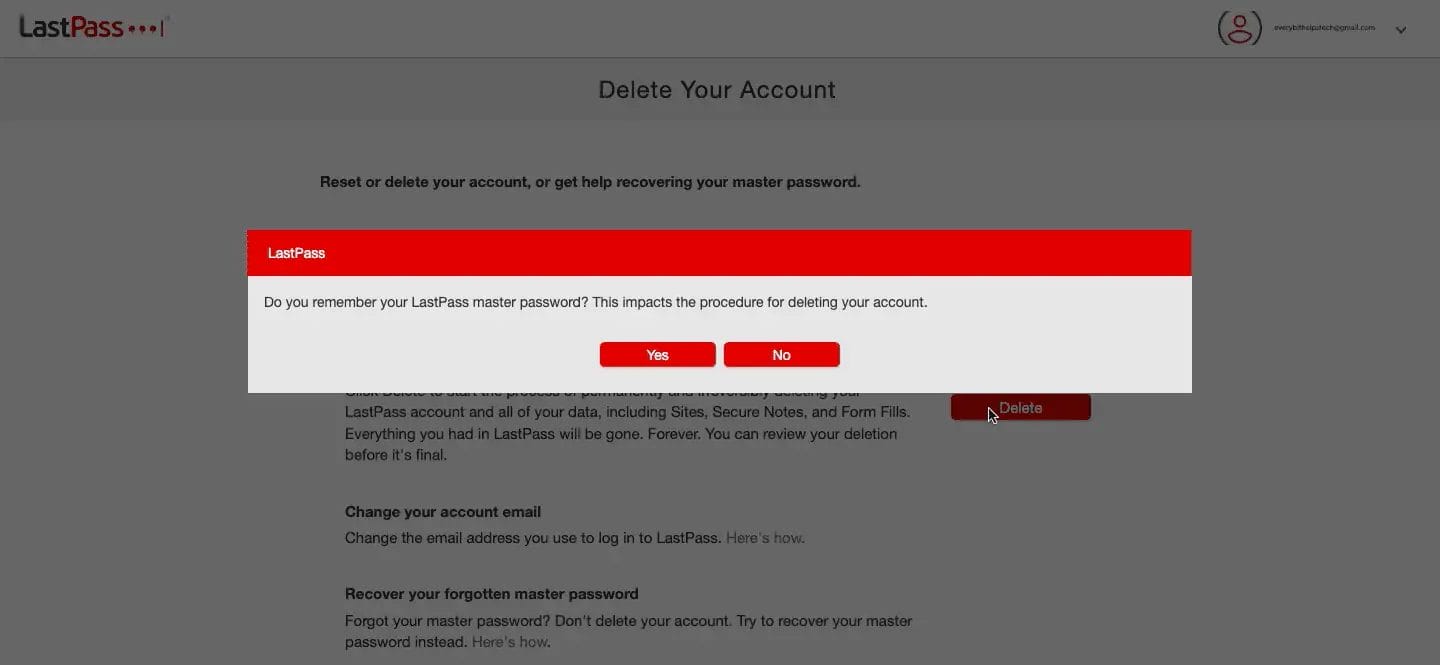
A pop-up will ask if you can remember your Master Password. Select “Yes” or “No”, depending on whether you remember your LastPass master password.
Enter your master password and choose “Delete”
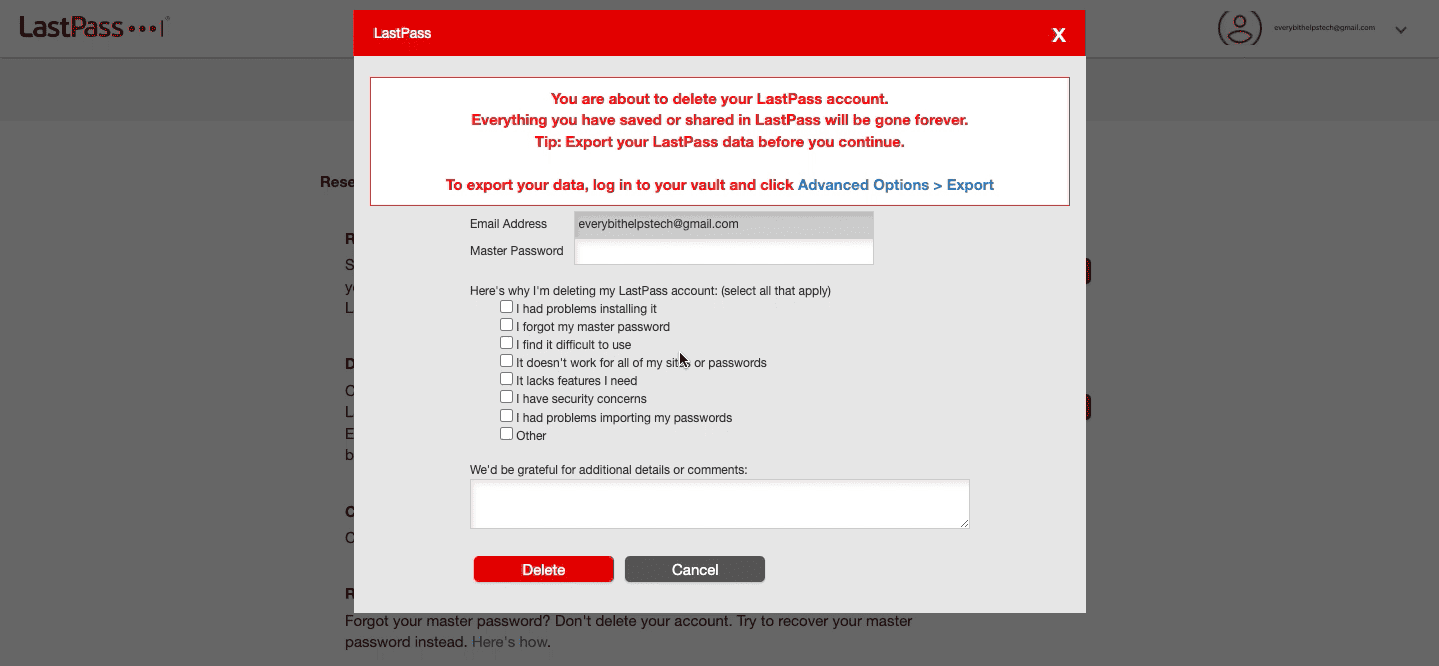
If you click “Yes”, a menu will appear, warning you that this is permanent and that you should export your vault first. Enter your password, check the most relevant box, and click “Delete”.
If you click “No”, that you don’t know your Master Password, you’ll get a screen where you need to ensure your email is correct and click “Send Email”. After seeing this pop-up, check your email inbox. Check your junk mail if it’s not there.
Confirm you want to delete
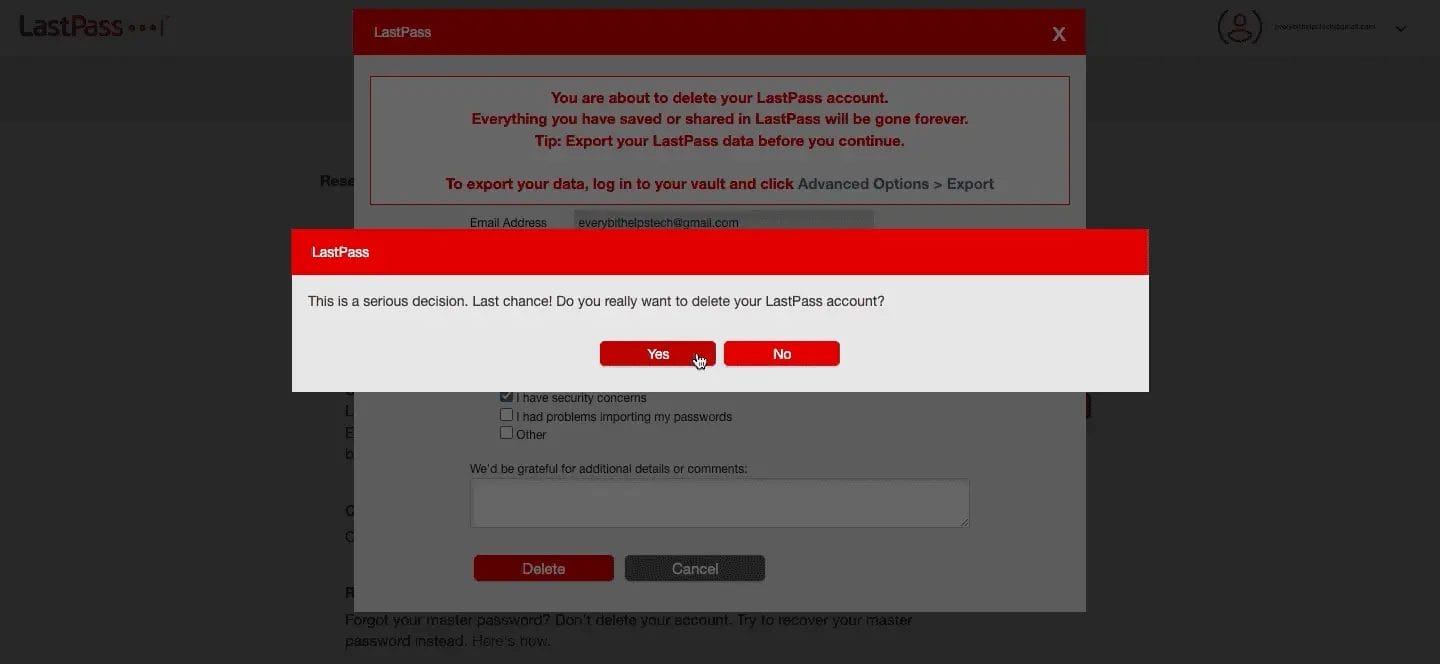
A final pop-up box will appear asking if you want to delete your LastPass account. If you are sure, choose “Yes”.
Keep in mind that once you delete your LastPass account, the action is irreversible. It’s vital to confirm that you’ve exported and securely stored all essential data before moving forward. After deleting your LastPass account, you can explore alternative password managers so that you can maintain robust online security could be beneficial.
How to Delete LastPass Account if You Forgot the Password?
If you’ve forgotten your LastPass master password and can’t access your account, you can still delete LastPass account. However, please note that this process will permanently delete all your stored data which cannot be recovered. Here are the steps:
- Go to the LastPass account deletion page by typing this URL into your web browser: https://lastpass.com/delete_account.php
- Click on the red ‘Delete’ button on the right-hand side.
- A pop-up will ask if you remember your Master Password. Select ‘No’.
- You’ll be directed to a screen where you need to verify your email is correct and then click ‘Send Email’.
- Check your email inbox for a message from LastPass. If it’s not there, check your spam folder.
- Click on the link in the email that says ‘permanently delete my LastPass account now’.
- You’ll be taken to a new page. Click ‘Delete’ to finalize the process.
Remember, this action is irreversible, and all your stored data on LastPass will be lost. If you think there’s a chance you might remember your master password in the future, you might want to hold off on deleting your LastPass account.
LastPass also offers account recovery options that you might want to try before deleting your account.
How to Uninstall the LastPass Browser Extension
If you’ve decided to stop using LastPass or switch to a different password manager, it’s important to uninstall the LastPass browser extension. This ensures that your browsing experience remains smooth and uncluttered and eliminates any potential security risks associated with unused extensions.
The following guide will provide you with step-by-step instructions on how to uninstall the LastPass browser extensions. Please be aware that the steps might differ slightly depending on the browser version you’re using.
Let’s proceed with the uninstallation process.
Google Chrome Extension
- Right-click on the LastPass icon in the toolbar.
- Select “Remove from Chrome.”
- Click “Remove” to confirm the uninstallation.
Firefox Extension
- Go to “Firefox” > “Tools” > “Add-ons” > “Extensions.”
- Find “LastPass” and click on “Remove”.
Safari Extension
- Go to “Safari” > “Preferences” > “Extensions.”
- Locate “LastPass” and choose “Uninstall.”
- Click “Uninstall” to confirm the removal.
Safari App for Mac
- Close Safari and exit the LastPass Safari app extension.
- Open the “Applications” folder.
- Drag the LastPass app icon into the Trash to uninstall it.
Safari App for Windows
- Go to “Safari” > “Edit” > “Preferences” > “Extensions.”
- Find “LastPass” and select “Uninstall.”
- Click “Uninstall” to confirm the removal.
Windows Desktop Application
- Go to “Start” > “Control Panel” > “Programs” > “Programs and Features.”
- Right-click on “LastPass” and choose “Uninstall.”
- Click “Yes” to confirm the uninstallation.
Mac Desktop Application
- Close the LastPass Mac App.
- Open Finder and go to the “Applications” folder.
- Locate “LastPass” and move it to the Trash for uninstallation.
LastPass Alternatives
If you’re contemplating a shift away from LastPass due to security incidents, you’re not without options. There are numerous reputable password managers available that offer robust security features and user-friendly interfaces.
Our guide, ‘Best LastPass Alternatives,’ is designed to introduce you to some of these options. Each alternative has its unique strengths, and our guide will help you navigate through them to find a password manager that best suits your needs.
But let’s take a quick look at some of these LastPass alternatives:
- 1Password: Known for its strong security features, 1Password offers a user-friendly interface and a variety of plans to suit individual users, families, and businesses.
- Dashlane: Dashlane provides a comprehensive password management solution with features like password sharing, emergency contacts, and automatic password changing.
- Bitwarden: An open-source password manager, Bitwarden offers both free and premium plans. It’s a great choice for those who value transparency and community involvement in software development.
- Keeper: Keeper offers a secure and intuitive platform for managing passwords. It also includes features like secure file storage and dark web monitoring.
- NordPass: From the makers of NordVPN, NordPass offers a simple and streamlined interface for managing passwords, with the added benefit of being backed by a company known for its focus on security.
Remember, when choosing a password manager, it’s important to consider factors like security features, ease of use, customer support, and pricing to find the best fit for your needs.
Conclusion
The decision to close your LastPass account is significant, particularly in light of the security breaches they have experienced in recent years. Remember, before you delete your account, it’s crucial to export your vault to ensure all your passwords and notes are safely backed up. Once you’ve done this, you can proceed with deleting your account.
There are several reputable alternatives, each offering unique features and security measures, and it’s worth taking the time to explore these options and find the one that best suits your needs.
In the ever-evolving landscape of digital security, staying informed and proactive is essential. Whether you stick with LastPass or switch to a different password manager, the most important thing is to use a service that you trust and meets your individual or business needs.
Remember to keep your digital world secure and follow the best password management practices. Stay safe online!
FAQs
Should I quit LastPass?
Deciding whether to quit LastPass, particularly in light of recent security breaches, is a personal decision that hinges on your comfort level with the platform’s response to these incidents. While LastPass has experienced breaches, it’s important to note that the company has implemented measures to address these issues and enhance security. If these breaches have significantly impacted your trust in the platform, it may be worth considering alternatives.
However, remember that no platform is immune to potential security threats. The key is to choose a password manager you trust that demonstrates a strong commitment to resolving security issues and protecting user data.


