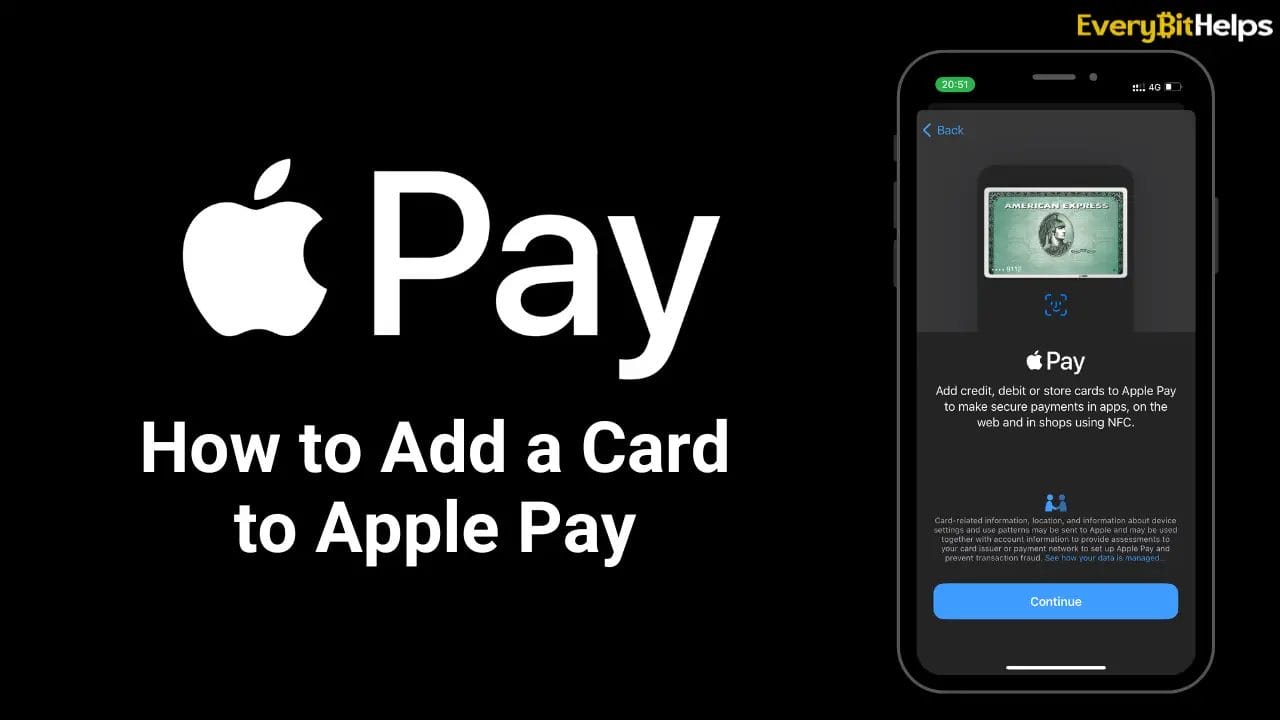In this guide, we’ll walk you through the process of how to add a card to Apple Pay, ensuring a smooth setup and a hassle-free payment experience.
Apple Pay has revolutionized how we make payments, offering a convenient and secure way to make purchases using compatible Apple devices. Apple’s digital wallet allows users to store credit and debit card information on their iPhone, iPad, Apple Watch, or Mac and make contactless payments in stores, apps, and on the web.
If you’re new to Apple Pay or need assistance on how to add a credit or debit card to Apple Pay, we’ve got you covered in this beginner’s guide.
How to Add a Card to Apple Pay

What is Apple Pay?
Apple Pay is a mobile payment and digital wallet service. It allows users to securely store their credit and debit card information and purchase in-store and online using Apple devices. The service is available on iPhone, iPad, Apple Watch, and Mac.
Apple Pay uses Near Field Communication (NFC) technology for contactless payments with participating merchants. Users can add their card details to the Wallet app to use Apple Pay. They can then authorize payments with Face ID, Touch ID, or a passcode.
Apple Pay removes the need to carry physical cards or enter card details manually, offering a convenient and secure way of making transactions. It also provides additional security features such as tokenization, which protects personal information by replacing card numbers with unique device account numbers.
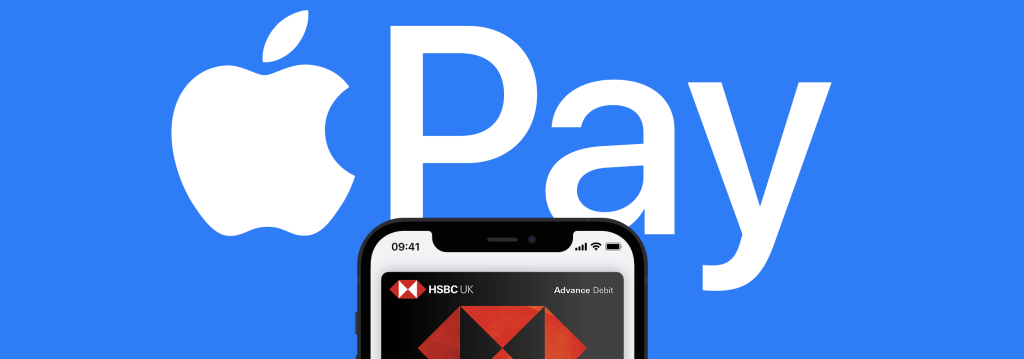
What is Near Field Communication?
NFC stands for Near Field Communication. It is a short-range wireless connectivity technology that allows two electronic devices to communicate with each other when they are within 4 cm of each other. NFC is commonly used for contactless payments, data sharing, and electronic ticketing.
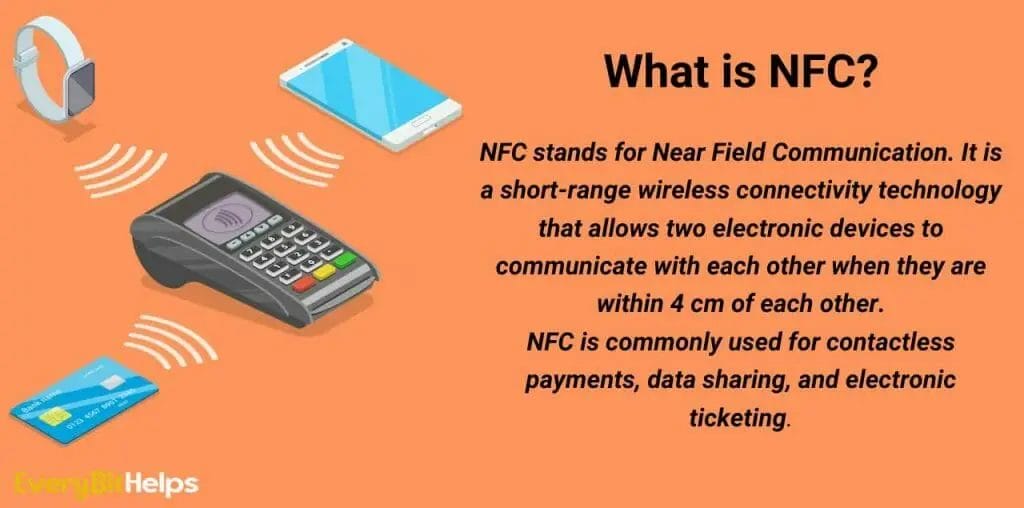
Check Device Compatibility
To check that your Apple device is compatible with Apple Pay, please follow these steps:
- Apple Pay works with iPhone, iPad, Mac, and Apple Watch. Please visit Apple’s website for a list of specific models that support Apple Pay.
- Next, update your device software. Ensure your iPhone, iPad, or Mac runs the latest Apple iOS, iPadOS, or macOS version.
- Establish Face ID, Touch ID, or a passcode on your device. This is necessary to authorize payments using Apple Pay.
- Connect your Apple ID to your device. Sign in to iCloud on your iPhone, iPad, or Mac using your Apple ID.
- Verify the compatibility of your bank or credit card provider. Keep in mind that not all financial institutions support Apple Pay. To confirm if your bank offers Apple Pay services, please visit Apple’s website or contact your bank.
Once you have completed these steps, your credit card will be successfully added to Apple Pay. This will enable you to make secure and convenient payments using your device.
How to Add a Card to Apple Pay on iPhone
Apple Pay transforms your iPhone into a digital wallet, enabling you to make purchases online and in physical stores without needing physical cards. By setting up your debit or credit card on Apple Pay, you can enjoy a more streamlined and secure payment process.
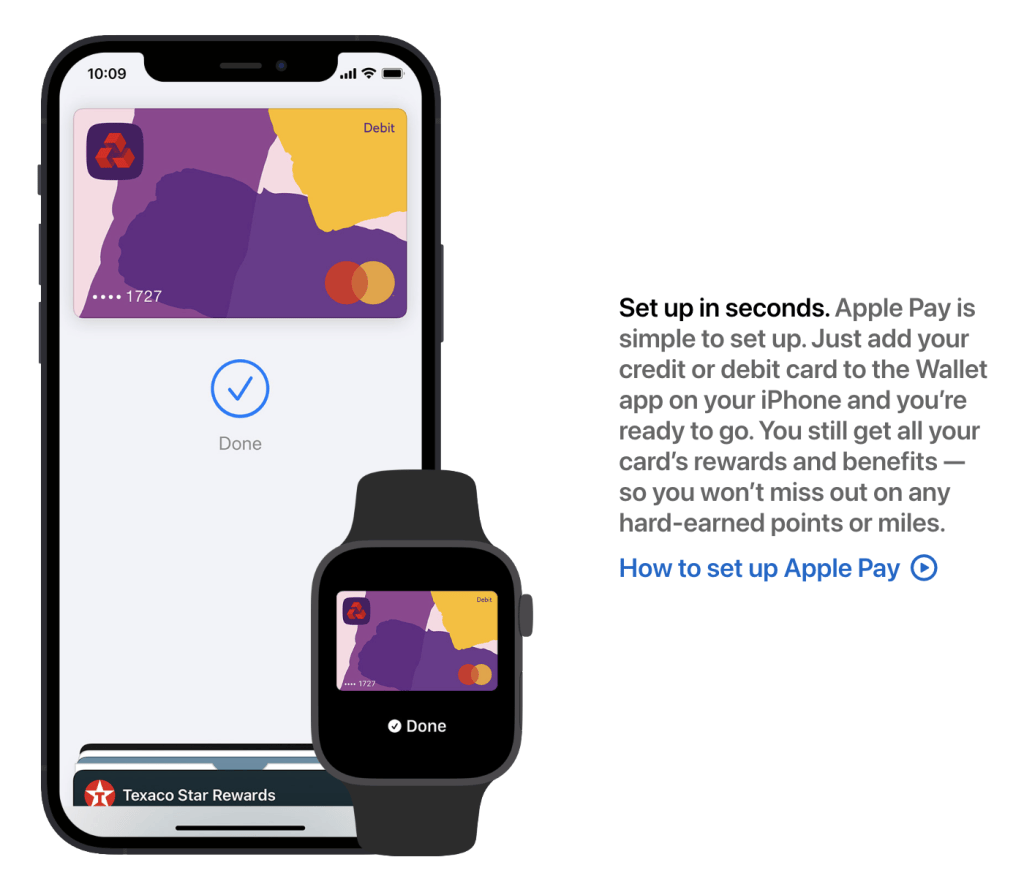
If you haven’t set this up yet, here’s how to get started:
- Update Your iPhone: First, ensure your iPhone is running the latest version of iOS. You can check for updates in “Settings” > “General” > “Software Update.”
- Open the Wallet App: Find and launch the Wallet app on your iPhone.
- Tap the Plus Icon: In the Wallet app, tap the “+” sign (usually in the top right corner) to add a new card.
- Select Card Type: When prompted, choose “Credit or Debit Card.”
- Scan Your Card: Use your iPhone’s camera to capture the card details automatically. Simply position your card within the frame. If, for some reason, it doesn’t work, or if you prefer, you can opt to enter the details manually.
- Fill in Additional Details: Complete any additional fields if required, like the card’s CVV, expiration date, and billing address.
- Bank Verification: Your bank might ask to verify your identity before adding the card to Apple Pay. This could involve receiving a verification code via SMS, email, or a call. Follow the on-screen instructions and input any verification codes if needed.
- Final Confirmation: Once your bank has verified and approved the card for Apple Pay, you’ll receive a confirmation. Your card is set up and will appear in the Wallet app, ready for use.
- Adjust Settings if Needed: You can designate one as the default card if you have multiple cards on Apple Pay. Head to “Settings” > “Wallet & Apple Pay” and tap on “Default Card” to make your choice.
How to Add a Card to Apple Pay on a Mac or iPad
Apple Pay isn’t limited to just the iPhone or Apple Watch. Mac and iPad users can integrate Apple Pay to experience seamless transactions. Whether shopping online on your Mac or using apps on your iPad, Apple Pay can make the payment process quicker and more secure.
Here’s how to set up a card for Apple Pay on Mac or iPad:
For iPad:
- Open Settings: On your iPad, tap the “Settings” app.
- Navigate to “Wallet & Apple Pay”: In the left sidebar, tap “Wallet & Apple Pay.”
- Tap on “Add Card”: This begins the process of adding a new card to Apple Pay.
- Follow On-Screen Instructions: Scan the card using the iPad’s camera or manually input the card’s details.
- Bank Verification: Depending on your bank, you might be required to verify your identity. Follow any on-screen instructions which might involve receiving a verification code.
- Confirmation: Once your bank approves the card for Apple Pay, you will receive a confirmation, and the card will be available in the Wallet app on your iPad.
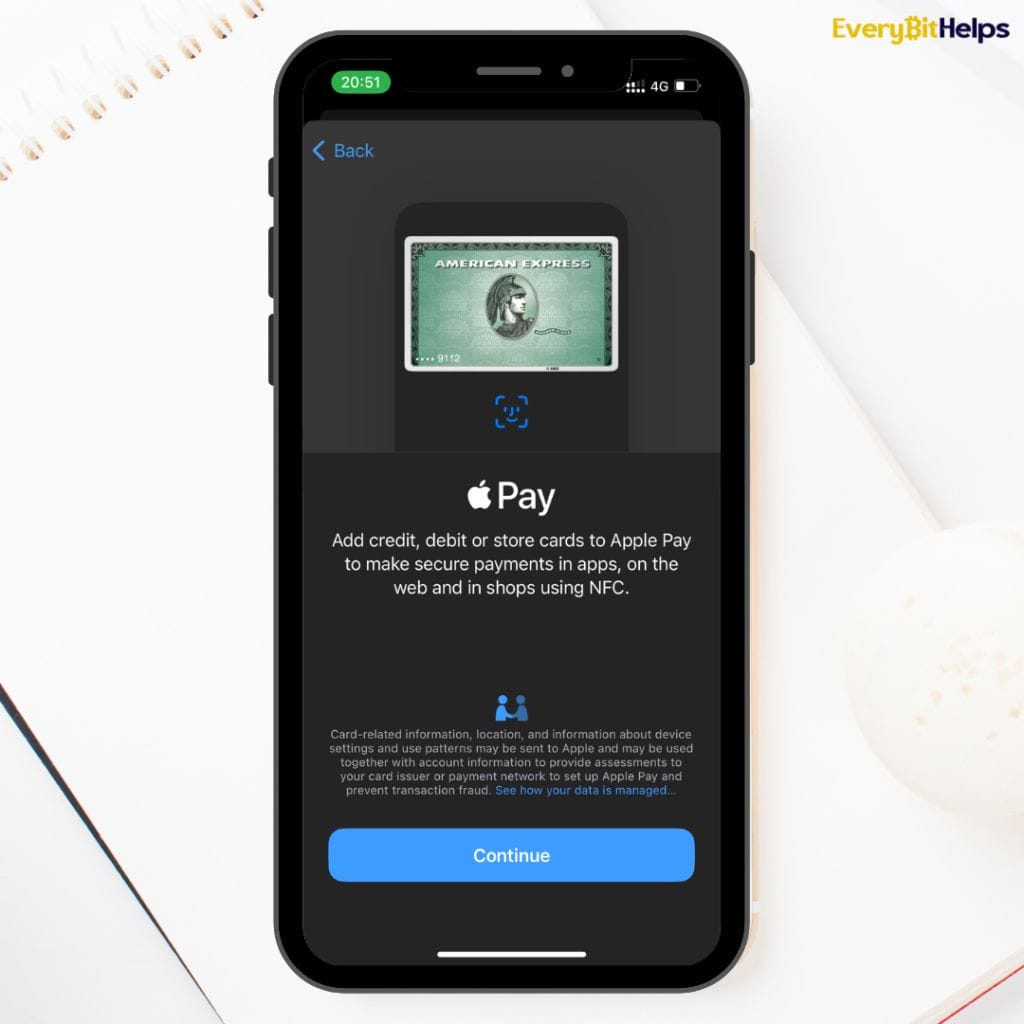
For Mac (with Touch ID):
- System Preferences: Click on the Apple menu at the top left corner and choose “System Preferences.”
- Choose “Wallet & Apple Pay”: In the System Preferences window, click on “Wallet & Apple Pay.”
- Click on “+”/”Add Card”: Start the card addition process.
- Follow the Prompts: Add your card information by following the on-screen instructions. If you’ve previously added a card to Apple Pay on your iPhone and your Mac is signed into the same iCloud account, you can add it to your Mac. Otherwise, input the new card details by capturing it with the Mac’s camera or entering details manually.
- Bank Verification: Verify your card if necessary, following instructions provided by your bank.
- Finalize: Once the card is verified and added, it’ll be available on websites supporting Apple Pay.
By integrating Apple Pay into your iPad or Mac, you streamline online transactions and add an extra layer of security to your payments. Using a unique token instead, the system keeps your card number hidden during the transaction.
How to Add an Apple Pay Card to your Apple Watch
Your Apple Watch isn’t just a stylish accessory or fitness tracker; it can also function as a digital wallet on your wrist. Setting up Apple Pay on your Apple Watch allows you to make swift and secure payments without reaching your iPhone.

Here’s a guide to help you set up and enjoy this feature:
- Open the Apple Watch app on your iPhone: To begin, access the Apple Watch app on your iPhone.
- Go to “Wallet & Apple Pay”: In the Apple Watch app, tap “My Watch” and then select “Wallet & Apple Pay.”
- Tap “Add Card”: Select the “Add Card” option to add a new card.
- Scan or Enter Card Information: If you have already added a card to Apple Pay on your iPhone, the app will ask if you’d like to add it to your watch. You can scan it with your iPhone’s camera or manually input its details if it’s a new card.
- Bank Verification: Similar to adding a card on the iPhone, your bank might require verification before adding the card to your Apple Watch. Follow any prompts or instructions that might involve receiving a verification code via SMS, email, or a call.
- Card Confirmation: Once verified and approved, you’ll receive a notification that your card is ready for Apple Pay on your watch.
- Checking the Card on Apple Watch: Press the side button twice to see your cards on the Apple Watch. Your default card will appear, and you can swipe to switch between cards.
- Setting a Default Card (Optional): If you want to set a preferred card as the default, return to “Wallet & Apple Pay” in the Apple Watch app on your iPhone, then tap “Default Card” and choose the card you’d like to set as the default.
With these steps completed, your Apple Watch is all set for contactless payments. Whether you’re out for a jog or prefer the convenience of wrist-based payments, Apple Pay on your Apple Watch has you covered.
How to Add a Gift Card to Apple Pay
Apple Pay is a convenient way to store and use your credit or debit cards and can also be used for various retailers’ gift cards. By adding your gift cards to Apple Pay, you can redeem them with a tap at participating stores, ensuring you never miss out on utilizing those gifts.
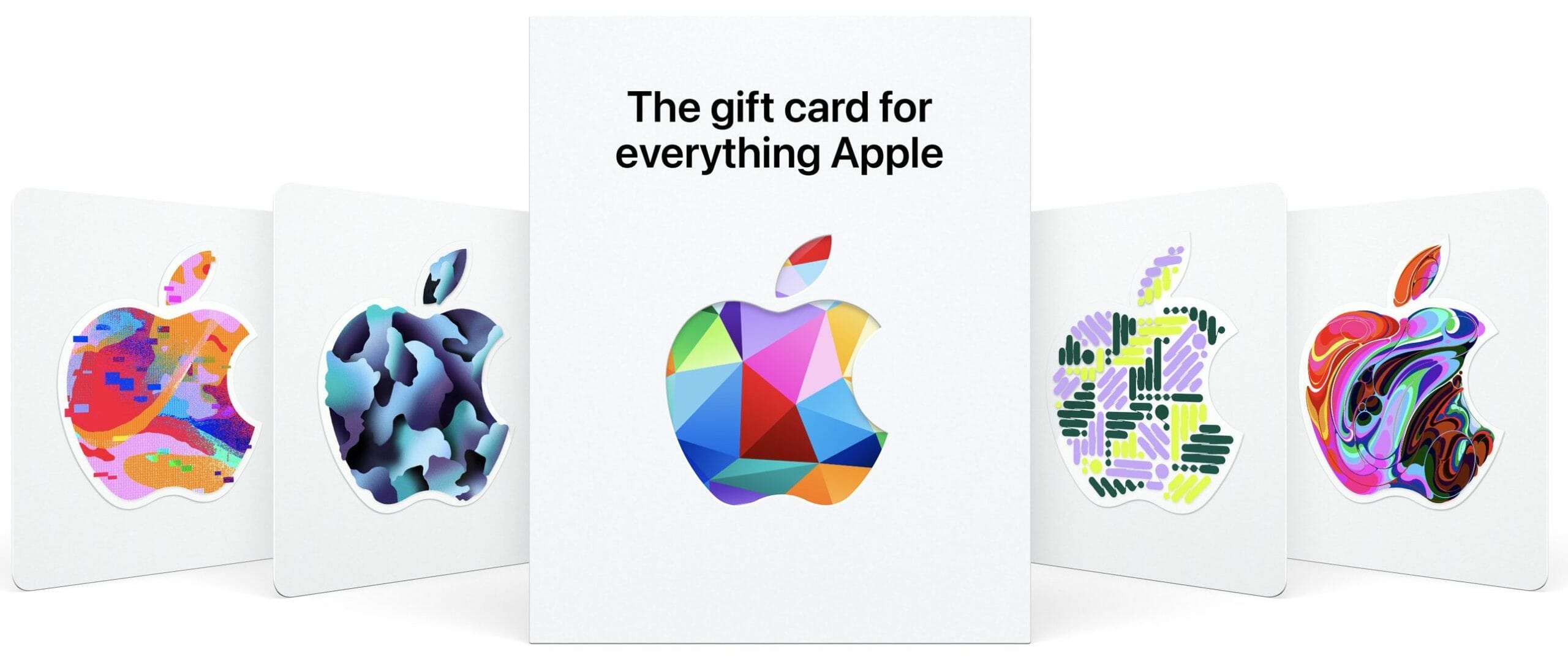
Here’s how you can effortlessly integrate your gift cards into the Apple Pay ecosystem;
- Update Your iOS: Make sure your iPhone is running the latest version of iOS. You can check this by going to “Settings” > “General” > “Software Update.”
- Open the Wallet App: Locate the Wallet app on your iPhone and open it.
- Tap the Plus Sign: On the top right corner of the Wallet app, tap the “+” sign (or the “Add” button). This is how you start adding any card to Apple Pay.
- Choose Card Type: You’ll be prompted to choose the type of card you’d like to add. If “Gift Card” is an available option, select it. (If it’s not an option, it may mean your particular gift card cannot be added to Apple Pay.)
- Scan or Enter Card Information: Use your iPhone’s camera to scan the gift card’s barcode or manually enter the card number and other required details.
- Additional Verification: Some gift cards may require additional verification, such as a PIN, or may send you a verification code via email or SMS. If required, follow the prompts to complete the verification.
- Agree to Terms: You might be presented with the card issuer’s terms and conditions. Review them, and if you agree, tap “Agree” or the equivalent prompt.
- Done: Once you’ve successfully added the gift card, it will appear in your Wallet app. You can then use Apple Pay at participating retailers to redeem the gift card.
It’s important to note that not all gift cards can be added to Apple Pay. The card issuer or retailer must support Apple Pay’s gift card integration. If you encounter any issues or cannot add a particular gift card, you should check with the card issuer or the retailer for further guidance.
How to Remove a Card from Apple Pay
There may come a time when you no longer need a particular card in your Apple Pay or simply want to declutter your digital wallet. Apple has made the removal process straightforward, whether it’s a credit card, debit card, or gift card. Here’s how you can efficiently take out a card from your Apple Pay setup:
- Open the Wallet App: Locate and open the Wallet app on your iPhone.
- Select the Card: Scroll through your cards and tap on the one you wish to remove.
- Tap on the More Button: Look for the three dots or the “i” icon (information) at the bottom-right corner of the card’s screen. This will bring up more details and options for the card.
- Find the Remove Option: Scroll down until you find the “Remove Card” option.
- Confirm Removal: After tapping “Remove Card,” you’ll be prompted to confirm your decision. Tap “Remove” or “Confirm” to finalize the removal process.
- Done: The card will be deleted from Apple Pay on that device. Remember, if you’ve added the card to Apple Pay on other devices, you must repeat this process for each device.
It’s important to note that removing a card from Apple Pay doesn’t close any credit card account or delete the physical gift card. It merely removes the digital version from your Apple device. If you wish to use the card with Apple Pay again, you’ll need to add it back manually.
How to Add a Visa Card to Apple Pay
Incorporating your Visa card into Apple Pay aligns closely with the process for other credit cards. Simply refer to the aforementioned steps tailored for devices like iPhone, iPad, Apple Watch, or Mac.
For those who’ve previously integrated their Visa card with a different device connected to their Apple ID (or iTunes), there’s good news: there’s no need to input card details again. The system recognizes it, allowing you to select your Visa from the list of previously added cards.
What to Do if You Encounter Issues Adding a Credit Card?
If you encounter issues while adding a debit or credit card to Apple Pay, here’s what you should do:
- Before adding a credit card, ensure your internet connection is stable. Poor connectivity can cause complications.
- Double-check the card number, expiration date, and security code are accurate. Any errors or discrepancies may prevent successful registration.
- If you continue to face difficulties, it is recommended to contact your bank. Confirm that there are no restrictions or issues related to adding your card to Apple Pay.
- Keep your device’s operating system updated by installing the latest updates. This can resolve compatibility problems and improve the overall performance of Apple Pay.
- If one credit card doesn’t work, try adding another card. This will help determine whether the issue is with the card or Apple Pay.
- If none of the above steps solves the problem, please get in touch with Apple Support for further assistance. They will provide tailored guidance for your specific situation and help troubleshoot any technical difficulties you may encounter.
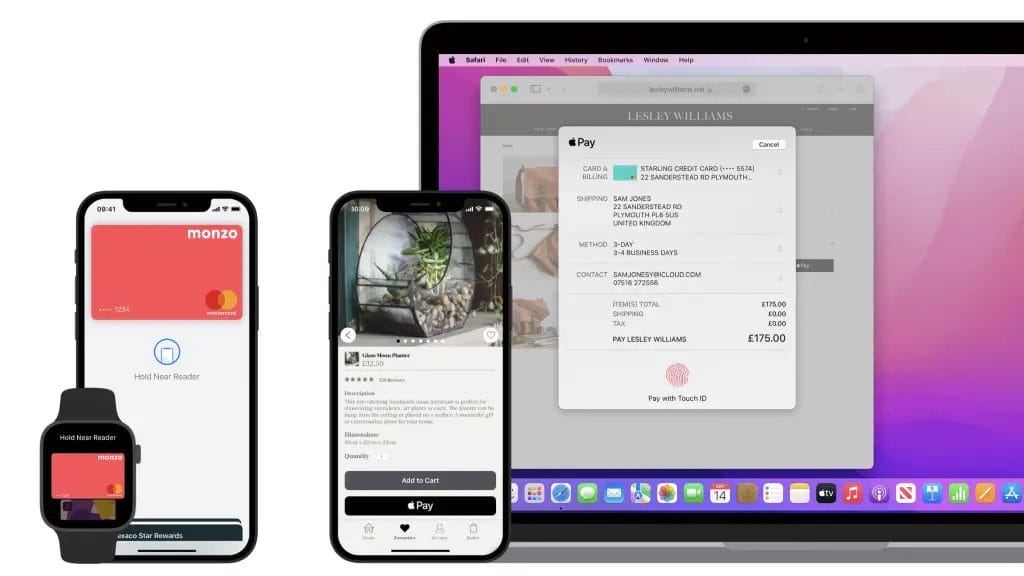
Conclusion
As the world of digital payments continues to evolve, Apple Pay stands out as a beacon of convenience and security. Adding your Visa or Mastercard extends the functionality of your Apple devices, transforming them into powerful payment tools. The streamlined process outlined in this guide ensures a seamless integration, reaffirming the commitment of tech giants like Apple to make our lives easier and more efficient.
FAQs
Can I add a debit card to Apple Pay?
Yes, you can add both debit and credit cards to Apple Pay. The exact process is mainly similar for both types. However, always ensure your bank or card issuer supports Apple Pay integration.
How do I check if my card is compatible with Apple Pay?
To determine if your card is compatible with Apple Pay, visit the official Apple Pay support page or the website of your bank or card issuer. Apple maintains a list of supported banks and card issuers by country. You can also contact your bank or card issuer directly for confirmation.
Why can’t I add my credit card to Apple Pay?
If you’re unable to add your credit card to Apple Pay, there could be several reasons:
– Bank or Issuer Support: Not all banks or card issuers support Apple Pay. Ensure your bank is on Apple’s list of participating banks.
– Regional Restrictions: Apple Pay is not available in all countries or regions. Make sure it’s supported in your location.
– Card Restrictions: Some cards, like certain corporate or public transport cards, might not be compatible with Apple Pay.
– Account Standing: Ensure your card is active, hasn’t expired, and is in good standing with the bank.
– Technical Issues: Occasionally, it could be a simple software glitch. Trying again or restarting your device might help. If the issue persists, contact Apple support or your bank for assistance.