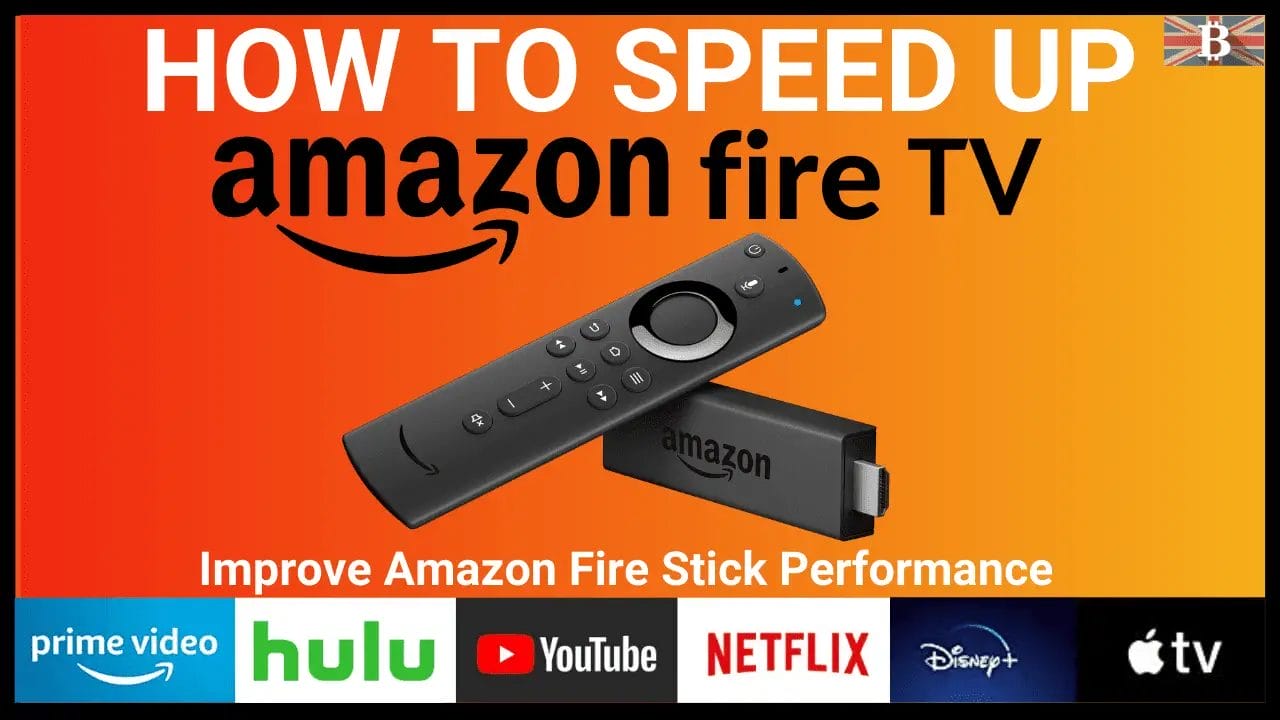Try these top 5 tips to speed up an Amazon Fire TV stick: improve performance, speed up your firestick, and stop buffering. If your Amazon Fire TV stick has started to slow down recently or is just not running as it should, here are some quick and easy ways to get it back up to speed and running like new.
Is your Amazon Fire TV Stick acting sluggish, buffering, or not performing as snappily as it used to? Fear not! With our 5 tips to speed up an Amazon TV stick performance, your TV stick will be running smoother than ever. From banishing buffering to zipping through menus with ease, these quick and straightforward tricks will breathe new life into your Fire TV Stick, getting you back to seamless streaming in no time.
Let’s dive into these expert tips and wave goodbye to slowdowns for good!
How to Speed Up an Amazon Fire TV Stick
Top 5 Ways to Improve Amazon Fire TV Stick Speed
Are you experiencing sluggish performance on your Amazon Fire TV Stick? A lagging Fire TV Stick can be frustrating, from buffering issues to slow navigation.
Fortunately, there are several simple yet effective methods to boost its speed and enhance your streaming experience. In this guide, we’ll explore the top five ways to optimize your Fire TV Stick’s performance, ensuring smoother streaming and faster navigation. Whether you’re binge-watching your favourite shows or diving into the latest movies, these tips will help you get the most out of your Fire TV Stick.
1. Update Amazon Fire TV Stick Software
The first thing we’ll check is that you’re running the latest software version and to do that.
We need to check the settings on your Fire TV stick, which you can access by scrolling to the top and choosing “Settings.”
Then go to “My Fire TV,” “About,” and “Check for Updates.”
You can then check your version on the right-hand side. It’ll say when it was last checked and if it needs an update. It’s worth running the latest versions, especially if your stick is a year old and you didn’t know you’d need to update it.
You can also set up automatic updates for your apps to run the latest release under “Applications” and then down to the “AppStore.” There, we have “Automatic Updates,” which you can switch to on (if it’s not already) to save you remembering to do this in the future.
And updates are the first way to help speed up your Amazon Fire Stick.
2. Increase Storage on your Amazon Fire Stick
Next, you’ll want to check the storage available on your device.
So on the settings menu, if you head over to “My Fire TV” and “About” then “Storage”, you’ll see the internal storage available on the right of your screen.
If you’ve been installing many apps, you may find that your storage is nearly at capacity. So it’s worth checking in here. If there’s anything close to under 1 GB remaining, your device will probably slow down.
You can increase your storage. Alternatively, you can return to your “Settings” and select “Applications.”
You’ll find “Manage Installed Applications.”
Then, you can go through all your apps to see how much space they are taking up, and you can also uninstall and remove any that you’re not currently using.
And this should clear up some space for you.
3. Quit Fire Stick Background Apps
Like a computer or your iPhone (for example), you’ll also have apps running in the background, which could slow you down.
These can be found and shut down using an app, which you can find under the search, using the magnifying glass. Search for “Background App and Process List”.
Select the app, click on it, and “Download and Install“. And “Open”
This will identify all the apps still running in the background so you can click on these and ”Force Stop”. Don’t worry; this won’t delete or uninstall them from your device. It’ll simply just shut them down.
Alternatively, you can choose to “Close All Apps” at the top left-hand side of the screen if you’re not currently using any of them.
4. Virus Check Your Amazon TV Stick
You may also be interested in hearing that you can virus-check your TV stick for viruses, malware, trojans, or anything harmful to your device.
The virus scanner I use is a 3rd Party App, so you’ll need to open “Downloader“.
And enter the address www.everybithelps.io/downloads and select “Go“.
The app to download is called “Virus Total.” If you click on it and scroll down, the app will download automatically.
Click on “Install” and “Install” again, and once it’s complete, click on “Done” or “Open.”
Then you can go ahead to “Scan”.
You may find that it comes up with a warning about Google Play services being needed, but you can ignore that, as it’ll work fine. So click “Ok”.
You can then view your report. If anything here has a red x, you’ll need to remove it, and it’ll then remove anything harmful from your device.
5. Amazon Fire Stick Privacy & Settings
Then, finally, there are a few extra settings that you can check. So if you go across to “Settings.”
Under “Preferences”, “Privacy Settings”.
Turn “Off” ‘Device Usage Data’, as Amazon uses your data.
There’s also “Collect App Usage Data,” which you may want to turn “Off.”
You can also turn off interest-based ads here, and that’s up to personal preference.
Then, under “Preferences” again, under “Data monitoring,” you might also want to switch this “Off” so that your data consumption isn’t being monitored either.
What is an Amazon Fire TV Stick?
The Amazon Fire TV Stick is a popular streaming device developed by Amazon. It’s a small device that looks like a flash drive and plugs into the HDMI port of your TV, allowing you to stream content from various online services such as Netflix, Amazon Prime Video, Hulu, Disney+, and more.
The Fire TV Stick connects to your home Wi-Fi network and comes with a remote control for navigation. It turns your regular TV into a smart TV, giving you access to a wide range of streaming services and apps. Additionally, newer versions of the Fire TV Stick may support features like 4K streaming, voice control via Alexa, and gaming capabilities.