If you’re Mac has started to slow down, and you worried you might have something lurking on your machine, you can remove malware, viruses and adware from your Mac for free. Following these steps should help protect and repair your Macbook, increase speed and performance, and clear up some space.
How to Remove Malware, Viruses & Adware from a Mac
Disk Utility for Mac
The built-in “Disk Utility” can fix certain disk problems that you may have. This is great if your Mac crashes frequently, displays cryptic error messages, or behaves strangely.
Go to “Finder” and select “Go” from the menu bar.
Select “Utilities” and “Disk Utility“.
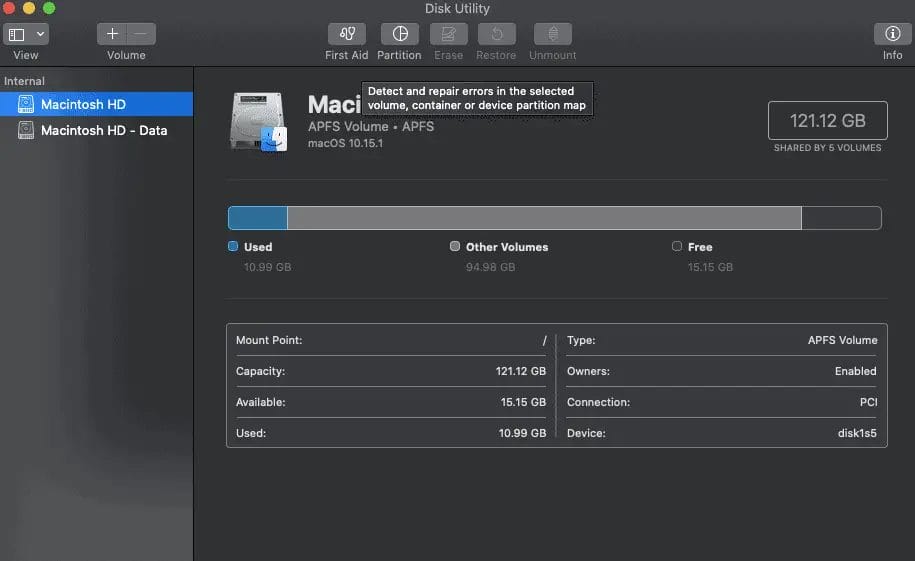
Ensure you have the option selected on the left side and click “First Aid”. First aid is the first step to check for defects; in many cases, it will also repair them.
This can take several minutes or hours, so just ensure you save any documents you’re working on.
Malwarebytes for Mac
This step will check to see if your machine has any malware. There is a great free tool that you can use for this, which is Malwarebytes.
Head over to the website www.malwarebytes.com and download/install the free trial. If requested, allow full disk access.
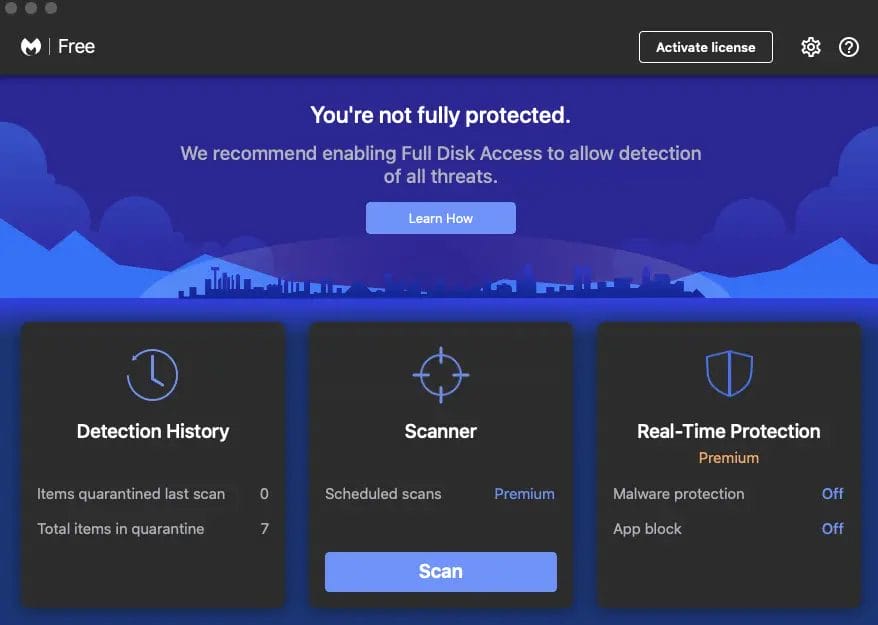
Once installed, click “Scan“, and if anything is detected, remove it from your machine.
Alternatively, you can use another great tool to remove Malware and clean your Mac called CleanMyMac X.
Bitdefender
If adware is installed on your Mac, unwanted advertisements will pop up on your screen or your browser settings will be changed when you go onto the internet. Bitdefender is a free scanner to help you find Adware on your machine.
Head over to Bitdefender and download the free Adware removal tool.
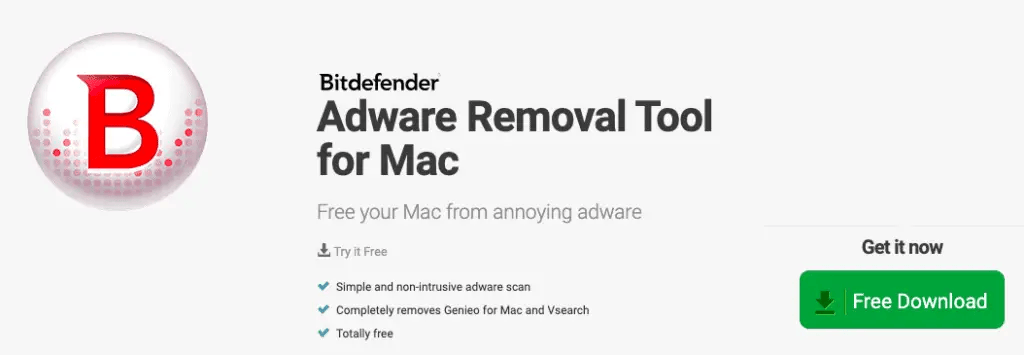
Once installed, ensure you have closed your browsers and “Search for Adware”.
Remove any Adware that appears as a result of the search.
AntiVirus for Mac
There are a lot of virus scanners that you can find online for free. Some of these include the likes of Sophos, Avast or AVG. In this example, we’ll take a look at the AVG virus scanner.
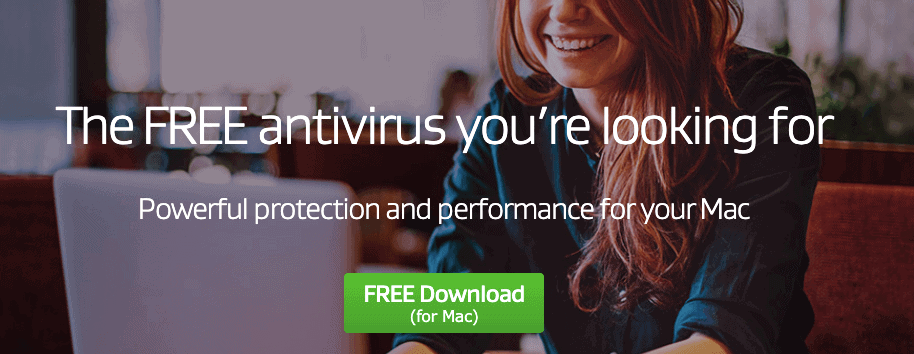
Head over to www.avg.com and download/install.
Click on “Scan Mac“.
Again, remove any viruses that appear as a result of your scan.
How to Make Your Browser Secure
Your browser is a great place to check for any potential gaps in security. Extensions are great add-ons to your browser but are often not very good in terms of privacy and security. It’s also important to ensure your browser is up to date.
Head over to your browser; usually, in the ‘About’ section, you will find your version; if there is an update available, update your browser to the latest software version.
Next, locate the Extensions added within your browser.
Have a look through and try and remove any Extensions you aren’t using, especially any that state the word ‘Toolbar’. Password managers like LastPass are fine, but also consider disabling your extensions when you aren’t using them.
Then, repeat this process across all your browsers.
Update Your Mac Apps
It’s important to update the apps on your Mac; they will not only speed up your machine but also include security updates. So it’s worth checking you’re on the latest versions.
To check if there are any updates available for your apps, go to the Apple icon in the top left-hand corner of the screen and select ‘App Store‘.
Click on ‘Updates‘ and update any apps you can.
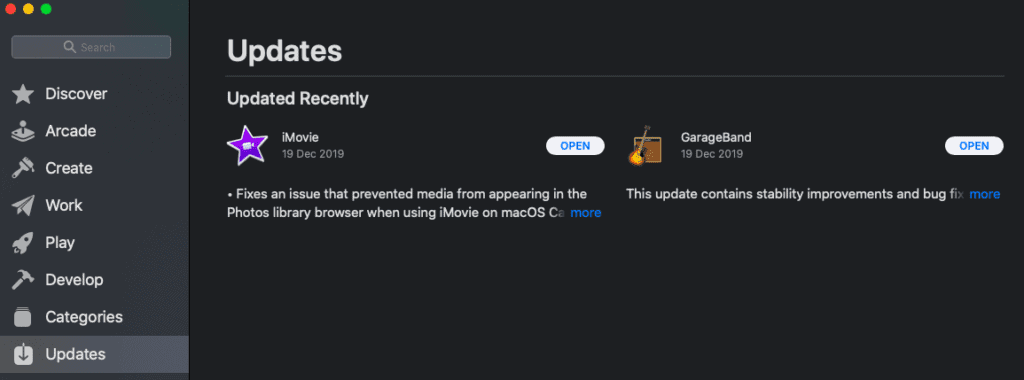
Mac Login Items
It’s worth making sure that nothing strange is loading up when you are starting up your computer, as this is sometimes where viruses can hide.
To check what apps may be running, go to the Apple icon on your desktop.
Go to System ‘Preferences‘ and then ‘Users & Groups‘, then choose ‘Login Items‘ from the top.
Nothing should really be running when you start your machine unless it is designed to protect you like a VPN. To remove items from the list, click the lock to make changes and enter your credentials. Then click on the ‘-‘ button.
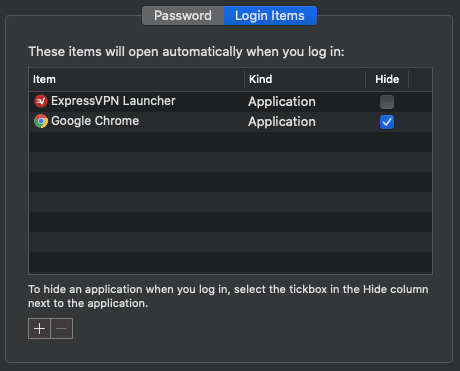
Mac Firewall
Switching this feature on will help to protect your Mac and stop incoming connections to your computer.
To check if your firewall is switched on, go to the Apple icon on your desktop and select ‘System Preferences‘ and ‘Security & Privacy‘.
To turn the firewall on, you will need to click the lock to make changes, enter your credentials and click on ‘Turn On Firewall’.
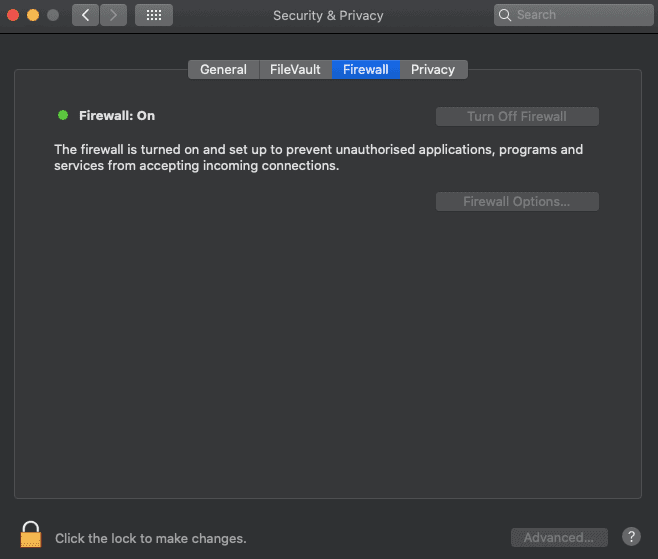
Mac FileVault
If you have sensitive data on your machine, you may want to encrypt it. An inbuilt tool named ‘FileVault’ will take care of this for you.
To check if your FileVault is switched on, go to the Apple icon on your desktop and select ‘System Preferences‘ and ‘Security & Privacy‘.
To turn FileVault on, you will need to click the lock to make changes, enter your credentials and click on ‘Turn On FileVault’.
Some people find that switching on this feature slows down their machine, so they only use it if required.
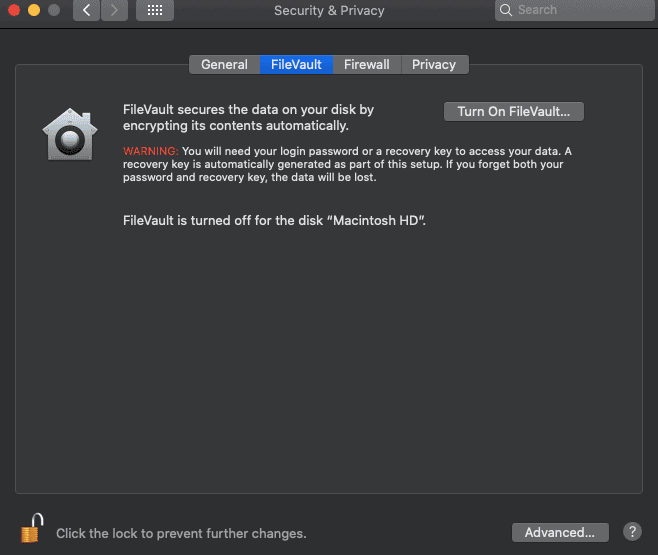
Ccleaner
Ccleaner is a free app that will help to control which apps use your computer resources and remove any tracking files and browsing data. The free version will remove internet cache, history, cookies and recent documents and logs from your Mac.
Navigate to www.ccleaner.com and click on the ‘Free Download’. You may be prompted to allow full disk access during the installation and will need to follow the instructions on the screen.
Click on ‘Run Cleaner‘.
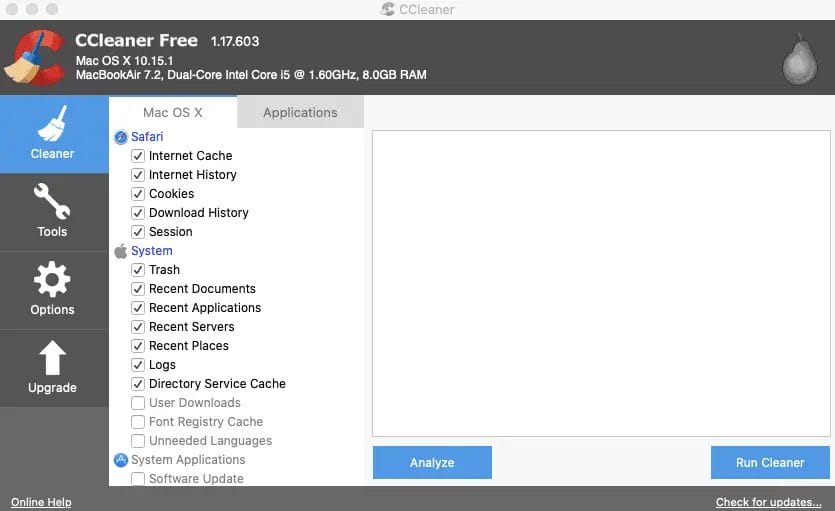
Uninstall Mac Apps
It’s worth taking a look through your list of apps and familiarising yourself with what apps are on your Macbook. In this way, you will recognise what apps you actually need.
Go to your ‘Finder‘, and select ‘Applications‘.
If you see any apps that include the words ‘Toolbar’ or ‘Cleaner’, I’d suggest removing them. Therefore, now that you have used the malware, adware and virus apps, you can remove them from this list too.


