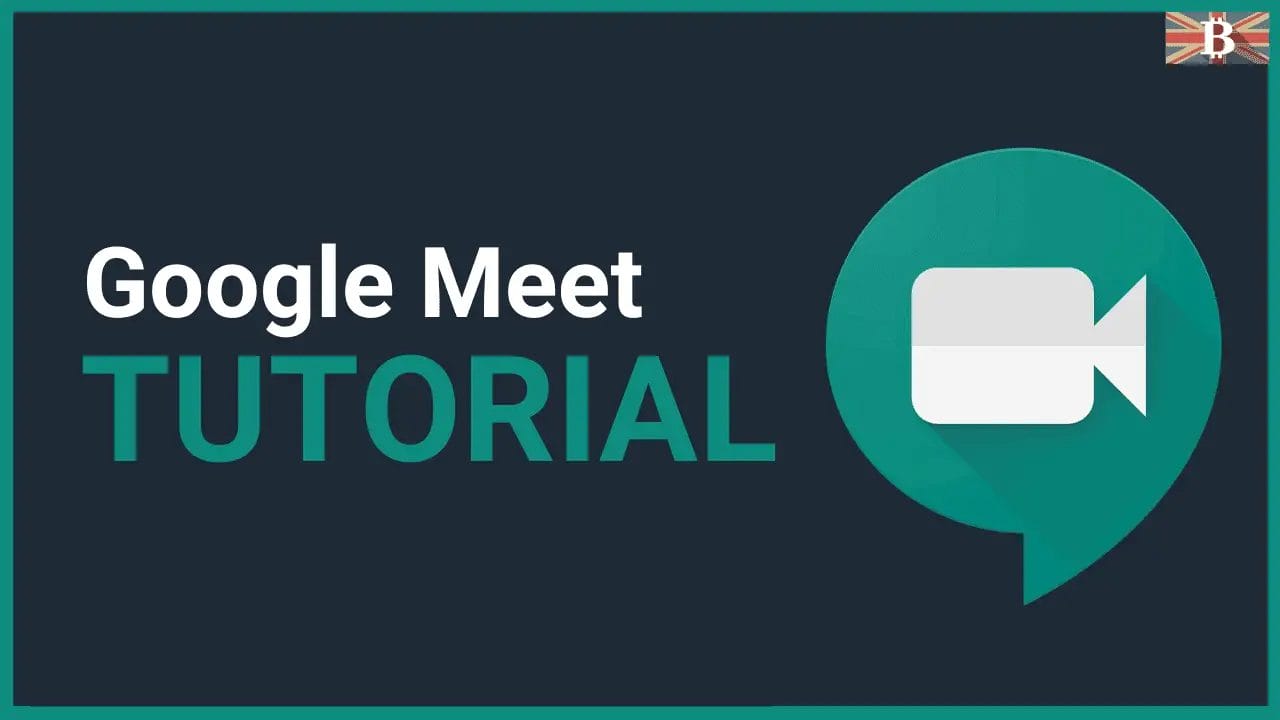Google has now joined the video conferencing race alongside Microsoft, Facebook, HouseParty and Zoom. Offering their premium video conferencing product for free for everyone with a Gmail account. Their product, which appears to be the evolution of both Google Hangouts and Google Chat allows you to start secure video meetings with anyone; for a virtual yoga class, weekly book club or just a happy hour with friends.
What Is Google Meet?
Google Meet is Google’s premium video conferencing software was previously named Google Hangouts Meet. Google’s video service serves around 100 million users every day including G Suite enterprise and corporate clients. Paying G Suite subscribers can host up to 250 participants per call, live stream for up to 100,000 viewers within a domain, and can record meetings on Google Drive for later broadcast.
G Suite plans include access to Google Meet and start at $6 a user per month for the Basic tier (includes G Suite apps and 30GB of cloud storage).
However, since May 2020, with more people working from home and wanting to stay connected, Google made Meet available for free for everyone on the web with a Gmail account. And if you don’t have a Gmail account it literally just takes a few minutes to create one. This means that users can host meetings with up to 100 participants, 24 hours a day without a G Suite subscription. Plus you can screen share in various ways, share attachments and chat too.
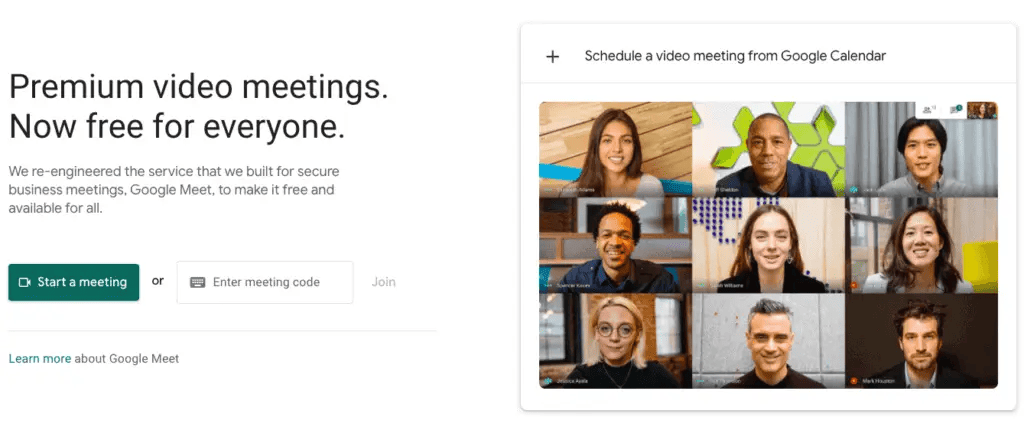
Google Meet App
Users can start hosting a live or prescheduled meeting via meet.google.com accessible via Chrome, Mozilla, Microsoft, or Safari web browser. Plus, it’s also available via their mobile apps for Android and iOS.
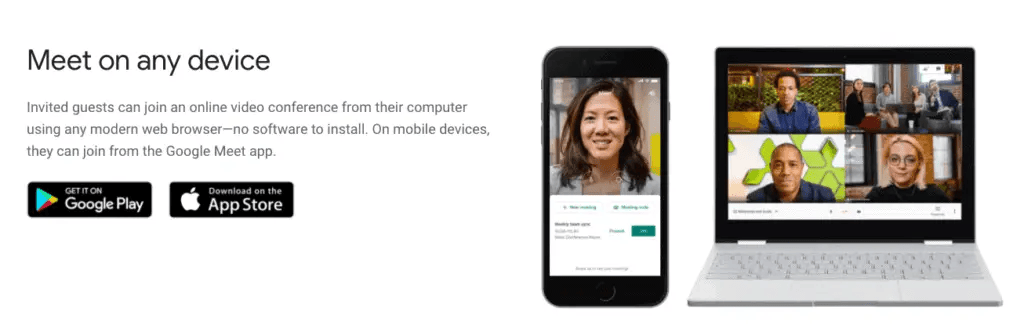
How to Start a Google Meet Video Meeting
You can start a new video meeting from your computer or mobile device with Google Meet. There are several ways to start a meeting, which can be done via your Gmail, Calendar or by navigating to meet.google.com.
How to Start a Meeting via Gmail
Open Gmail and in the left-hand side of the screen you can click onto “Start a Meeting”In the Meet window, choose an option to join the meeting. And click onto “Join now”.
If you are a G Suite user you can join using your phone for audio by clicking onto “Join and use a phone for audio“.
When the meeting has started you can add your attendees by sharing your meeting code and “Copy Joining Info”. Or you can choose to “Add People”, enter the name or email address and click onto “Send Invite“.
Only the host can invite someone into an active meeting.

How to Schedule a Meeting via Calendar
To create a video meeting via your Google Calendar just create an event and add your guests to it. Google Meet video conferencing can be added to your meeting by clicking onto “Add Google Meet Video Conferencing“.
You can also share meeting attachments within your video meeting.
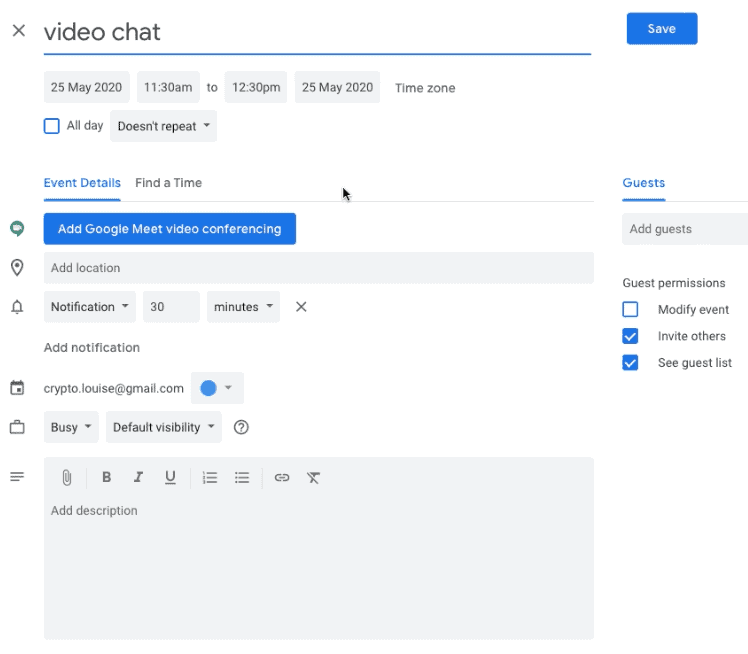
Start a Video Meeting with Meet
You can start a video chat without logging into your Google Mail or Calendar, or downloading any 3rd party software, by navigating to https://meet.google.com
Click onto “Start a Meeting” or “Enter a meeting code” and “Join now“.
You’ll then be prompted to share your meeting information by “Copy Joining Info” or adding particpants by clicking ono “Add People“.
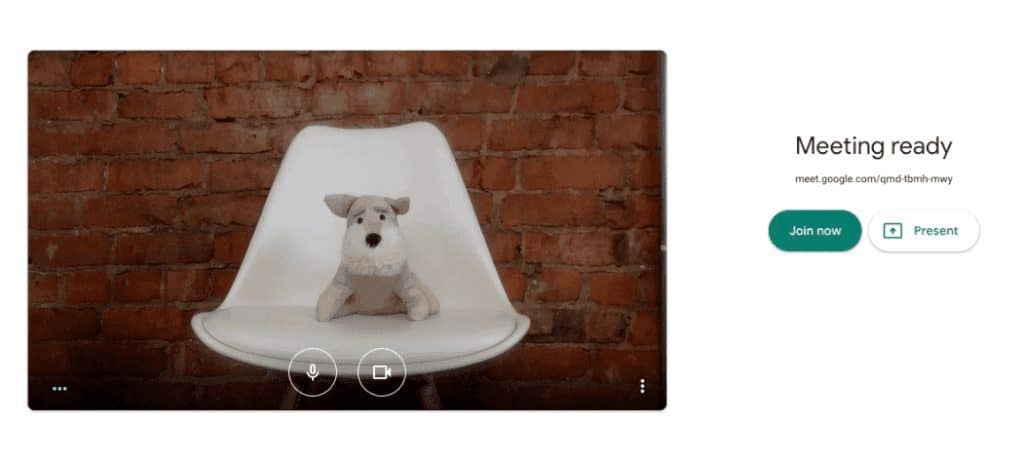
Video Meeting Options
How to Present
You can present your entire screen, a window or a chrome tab, by clicking onto “Present Now” in the bottom right of your screen.
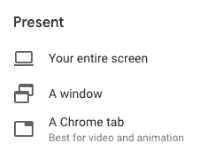
How to Change Your Google Meet View
By default Google Meet will change the layout to show the most active content and participants. However, if you are joining using a desktop you can change this if you wish to. the below;
- Auto—Allows Meet to choose the layout for you.
- Tiled—Shows up to 16 people when there is no presentation.
- Move your mouse to see participant names.
- If someone joins after the meeting starts, their image is at the bottom of the screen.
- Presentations appear in a large tile, with the most active participants to the side.
- Spotlight—The presentation, active speaker, or pinned feed fills the window.
- Sidebar—You see the active speaker or presentation with additional participants on the side.
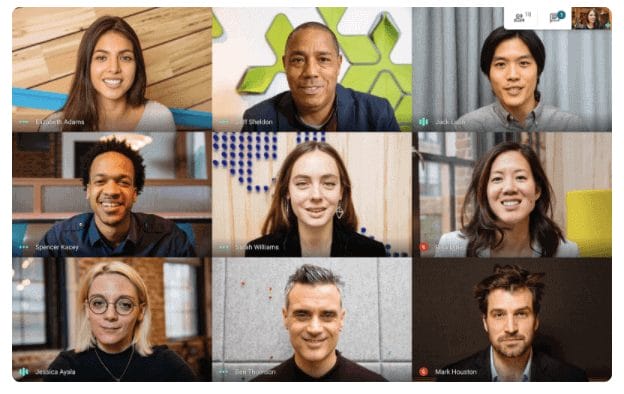
How to Mute Participants
If you are the meeting moderator you can mute other participants during a meeting. This is particularly useful if there is feedback or background noise whilst are you in and presenting.
To mute others, simply click onto the person’s image and point to the volume and choose Mute .
How to End a Call
Ending a call is not as simple as you may think, by clicking onto the red button at the bottom of the screen, you will leave the room, although the room does not actually finish for the participants. This is something that Google is working on but could be a potential issue. My suggestion would be to remove the participants from the meeting first before leaving the meeting, although this could. be a lengthy task if you have 100 people!
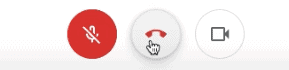
How to Remove Someone from Google Meet
In the free version of Google Meet using a personal Google account, only the host is able to remove participants from a video meeting.
In a live meeting, click onto the Back arrow and click Remove .
When someone is removed, if they try to re-enter, a pop up will display where you can accept or deny their request.
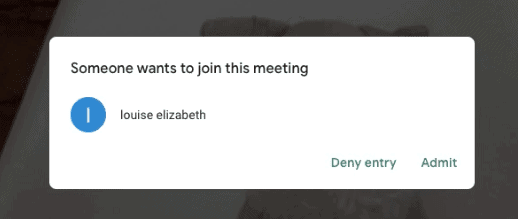
Top 5 Google Meet Extensions
There’s a lot of competition for the best video conferencing spot right now and it time and time again it seems to be Google Meet vs Zoom. With Zoom taking the lead due to some extra features they have as standard. But there are now a growing list of chrome extensions that you can use to enhance your Google Meet experience. Here are my top 5;
Nod – Reactions for Google Meet
This extension allows quick emohi reactions for muted team members. Students can clap, raise their hand, or LOL during your session without interrupting the speaker. Its particularly helpful when running larger meetings as it can be difficult to gauge real-time feedback as you’re speaking.
The Nod extension must be installed before you will see reactions from others in the call.
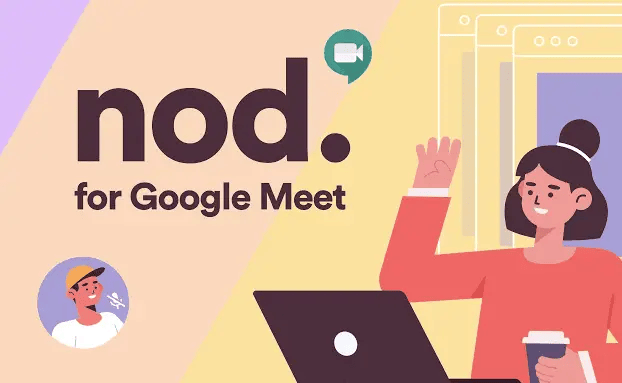
Google Meet – Grid View
Grid view is a great extension allowing you to view all your participants or students at once. With Google Meet can change the lauout to a tiled view of up to 16 participants however if you have more than that then Grid View is for you.
Grid view can handle more than 200 participants at once, but just be aware that if you are presenting you might want to switch it off, so show a larger screen.
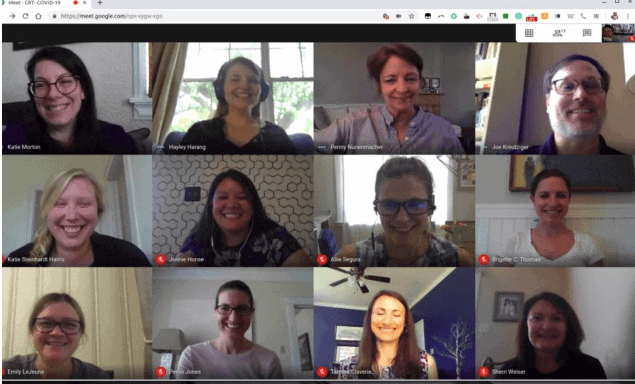
Dualless
Although this extension isnt designed specifically for Google Meet it can work pretty well alongside it. Dualless is for those who don’t have dual monitors available and comes in handy when sharing your screen, but also wanting to keep an eye on your attendees.
So you can split your screen into two windows, so that you can present and monitor your class at the same time.
You can need to organise your tabs into two windows, one that contains the websites you want to share and another that lets you view the Google Meet.
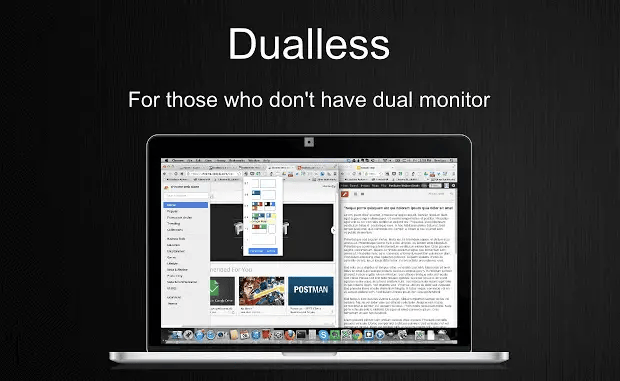
Meet Attendance
With Meet attendance you can collect a list of everyone in attendance of a live session. This information is then stored in a Google Sheet which is just accessible by the host. And just the host of teacher would need to have this extension installed.
One thing to mention is that in the reviews there are some negative press about this extension being a little temperamental.

Google Meet Push to Talk
This extension has been implemented to replicate a Zoom feature. So, instead of having your microphone un-muted all the time, you’ll need to enter and leave it muted and simply press the space bar when you want to say something. Then let go of the space bar and your mic is muted again. This also helps to resolve a way around the missing “mute all” button on Google Meet.